When you receive your EAGLE, we suggest you yo use Windows 11 tool to create a recovery drive to restore Windows 11 to factory settings but this means that you will also loose your data and you will have to install your softwares again. If you want to save also your files, you can use other softwares solutions like Macrium Reflect that is not pre-installed in Windows 11 and that you have to buy separately.
In order to install Macrium Reflect, go to https://www.macrium.com/reflectfree, click on “Home Use” button. Your EAGLE has to be connected to the internet (for example, by connecting the EAGLE to your router by using an Ethernet cable) in order to correctly download and install Macrium Reflect. Once you downloaded the installation file, please double click on it in order to start the installation procedure, as you can see in the picture on the right. You can safely delete all the installer files from your Downloads folder once the wizard has finished.
NOTE: Before starting the backup of your SSD drive, please connect a USB 3.0 pen or an external USB 3.0 drive (with enough capacity to make the backup of your SSD drive) in one of the USB 3.0 ports of the EAGLE. Slower USB 2.0 pen or drive will also work but will need a longer time to perform the backup.
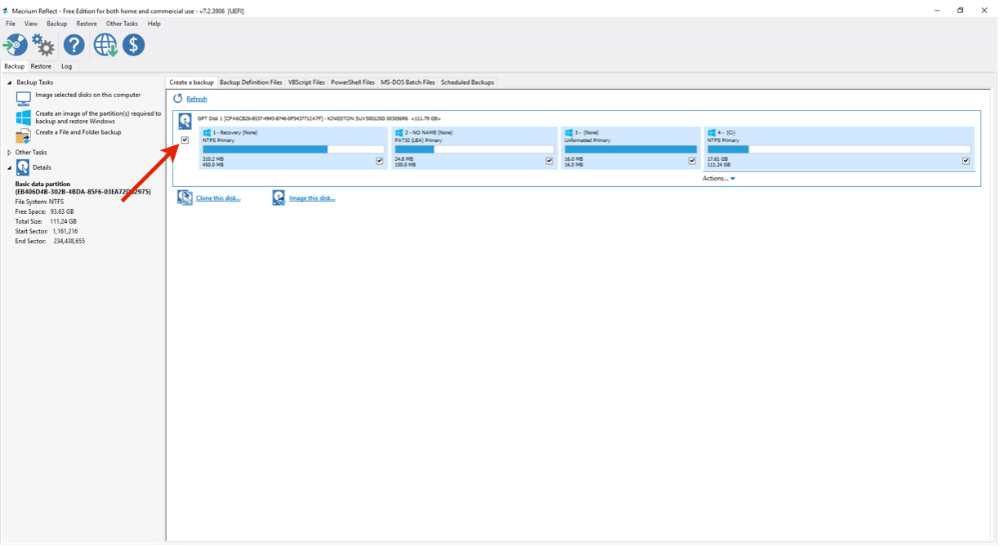
Macrium Reflect will start and you’ll see a detailed list of the disks of your EAGLE. Select the SSD disk of the EAGLE (the first line) by checking the leftmost box option and click”Image This Disk”.
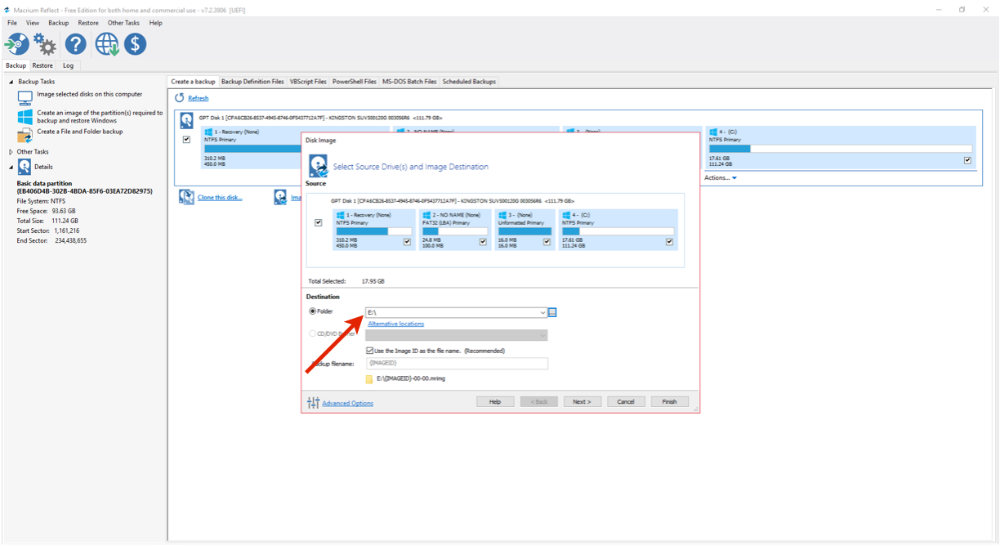
In the next window, choose your destination disk (the one that will house your SSD copy). Note that this will erase all data on the disk, so be careful which one you choose.
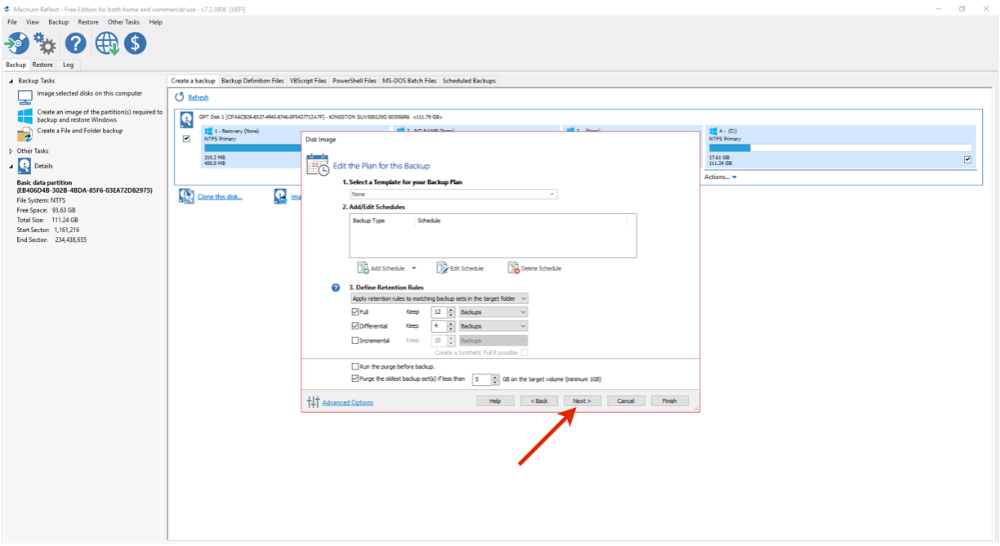
In the next window, please leave the options as they are and press Next to continue.
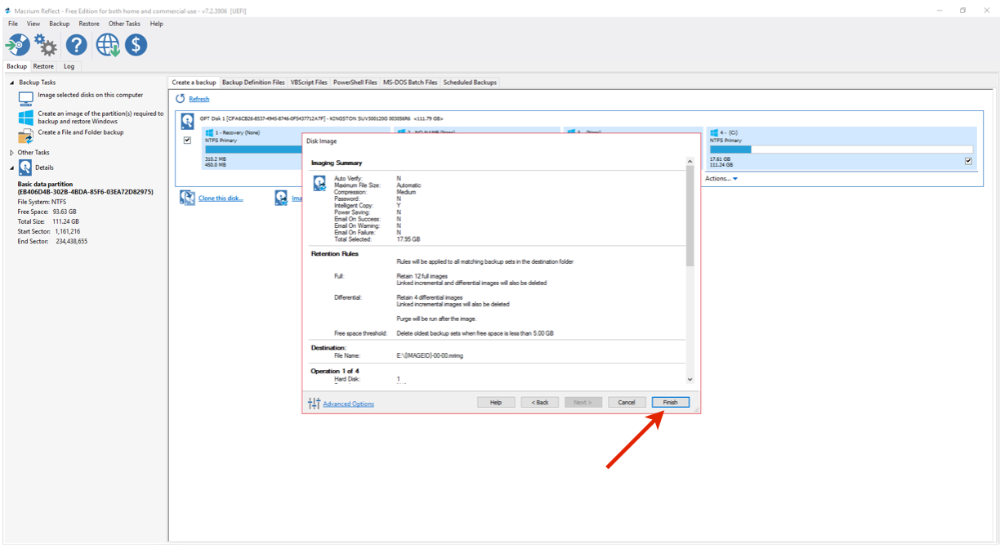
In the next window, please press Finish button finish the backup wizard.
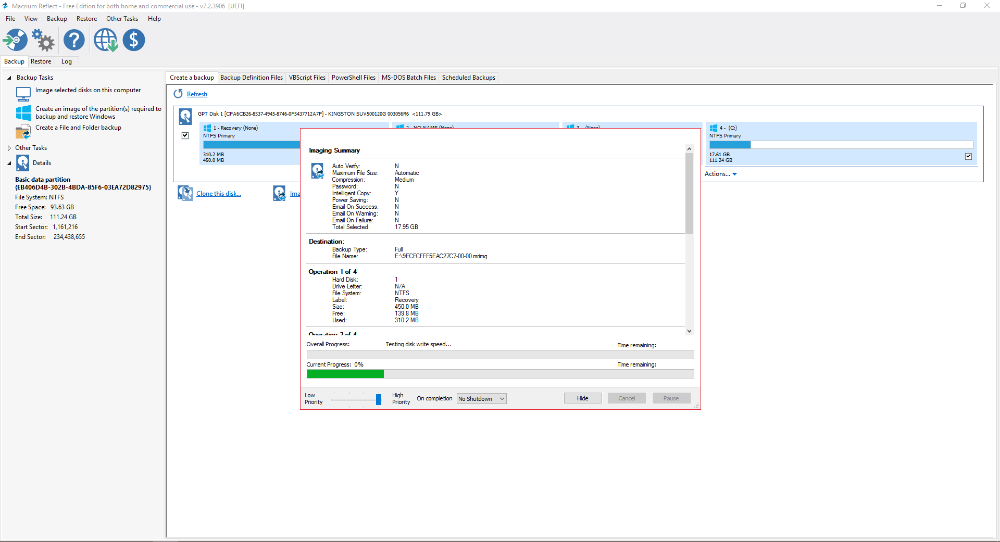
Finally, Macrium Reflect will begin the cloning process. This can take some time depending on the size of your SSD unit and on the speed of the USB pen or drive you use to make the backup, so give it time to do its thing.
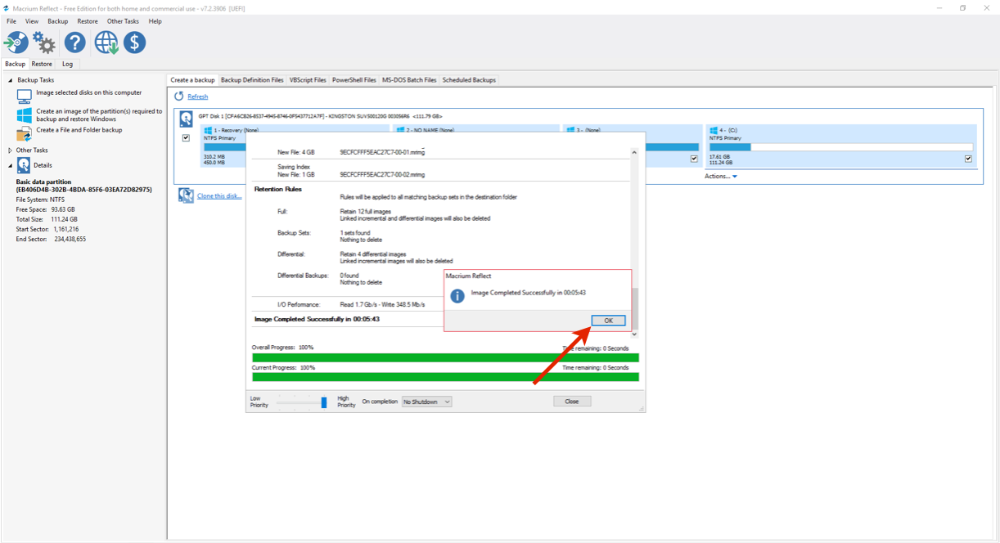
At the end of the procedure, you will get a confirmation message. You can press OK and exit from Macrium Reflect and disconnect your drive from the EAGLE. Now you have a full backup copy of your SSD drive that you can use if you will have troubles with Windows in the future. In order to use this backup, just reconnect the external drive in the EAGLE, start Macrium Reflect and select the “Restore” option on the left of the window.
TIP: Macrium Reflect allows you to restore your SSD backup copy only under Windows and this means that, if you lose your Windows operating system for any cause, you won’t be able to start Macrium Reflect. In this case we also suggest you to create a Macrium Reflect rescue media on USB stick. This contains a lightweight version of Windows with a full version of Macrium Reflect and it allows you to use your SSD backup copy also if Windows won’t boot.
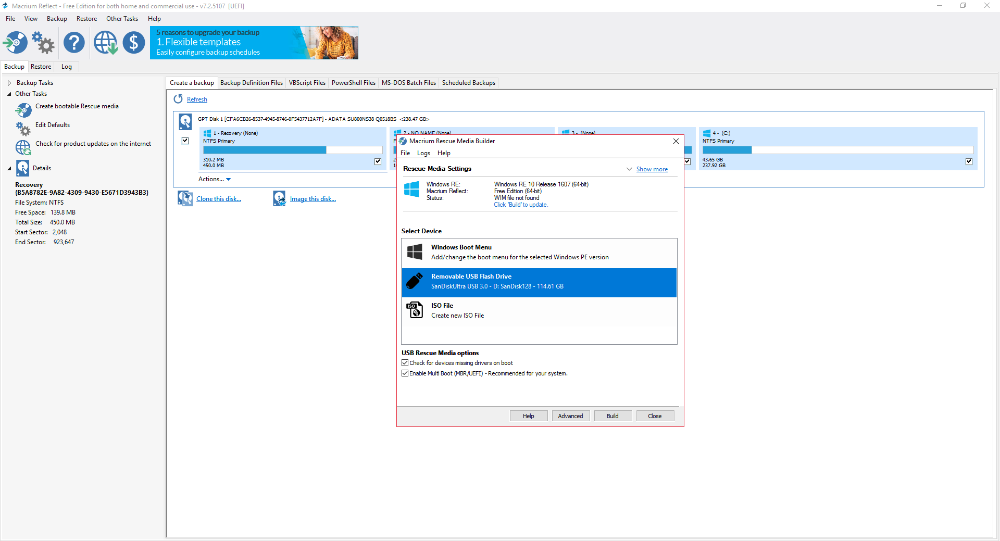
In order to to this, insert a USB stick in one of the USB 3.0 ports of your EAGLE, then start Macrium Reflect, on the left select the “Backup” tab, then select “Other Tasks” and click “Create bootable Rescue media”. Please follow the on screen instructions to create the bootable USB stick and, if requested, confirm that the USB stick will be formatted (all the data in the USB stick will be erased).
In order to use the bootable USB stick (in case your Windows can’t boot properly), insert the bootable USB stick in your EAGLE, press the power ON button (the EAGLE has to be connected to an HDMI monitor with USB mouse and keyboard) and press the F10 button of your keyboard to select the bootable device. Select the USB stick and follow the on screen instructions to recover from the SSD image you previously created.
