GIOTTO can be controlled without the need of an EAGLE or Windows computer, by controlling it directly via GIOTTO’s built-in WiFi connection, using the integrated Virtual HandPad. In order to use GIOTTO through WiFi, please follow this guide (example created on a smartphone using iOS but the process is similar for Android devices).
After powering up GIOTTO, enable WiFi on your mobile device and navigate to the wifi settings.
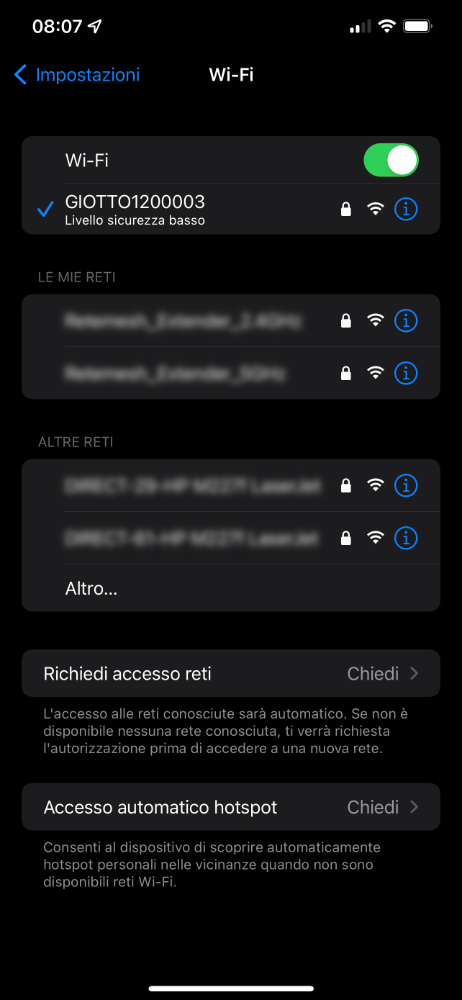
You should now see the network hosted by your GIOTTO, the network name corresponds to your device serial number. Select the GIOTTO#### wifi network. Now, using the keyboard (virtual or physical) of your device insert “primalucelab” as the default password (or password you chose if you modified the default password) and then press the “Login” button. The next time you want to access your GIOTTO, you will no longer have to enter the password: your device will automatically connect when you select the network created by GIOTTO, unless you change the login password. Wait a few seconds for confirmation that your device is properly connected to the WiFi network. If you see a “Connected – No Internet” notification on the selected GIOTTO network, this is alerting you that you are connected to GIOTTO, but that there is no internet connectivity – this is expected since GIOTTO is not an internet connected device.
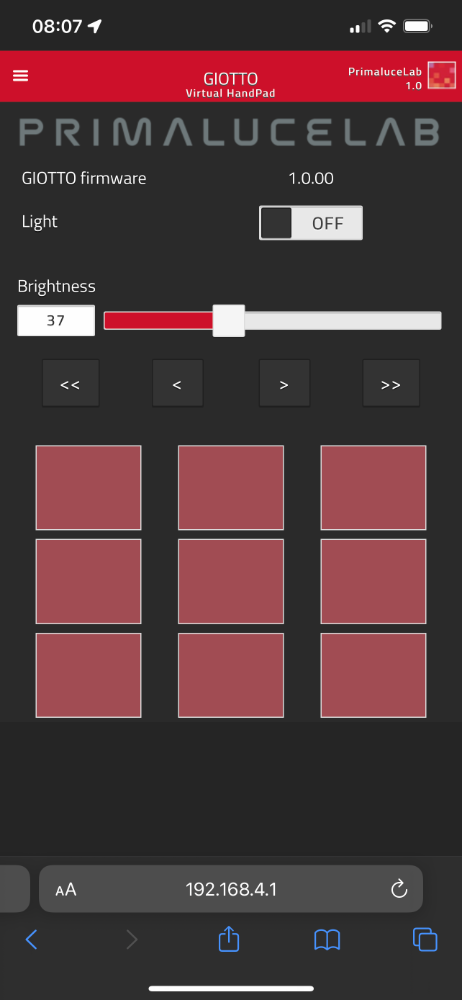
Now open a browser on your mobile device (for example Chrome or Safari), and enter the IP address “192.168.4.1” into the URL field (where you usually enter urls like www.primalucelab.com) type and press <return>. The GIOTTO Virtual HandPad should load on your screen.
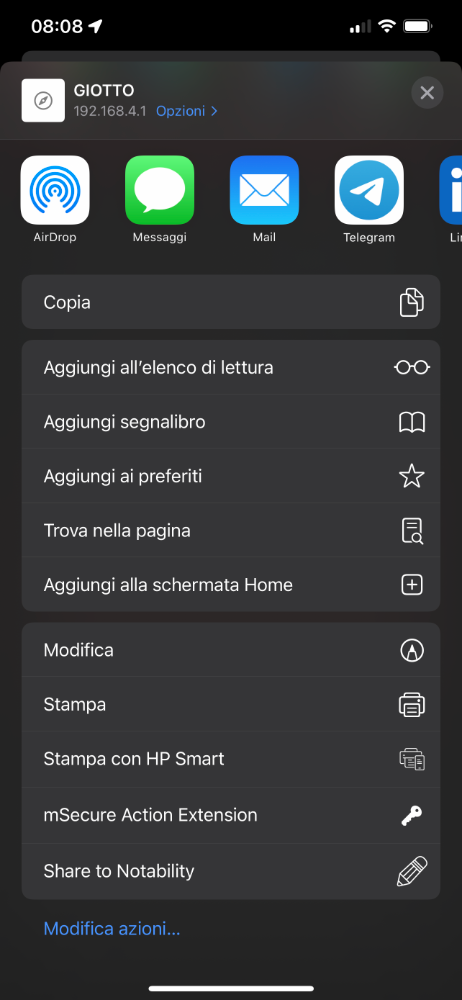
To create an app icon to connect to GIOTTO directly on the home screen of your mobile device, simply press the “share” button and then select “Add to Home”.
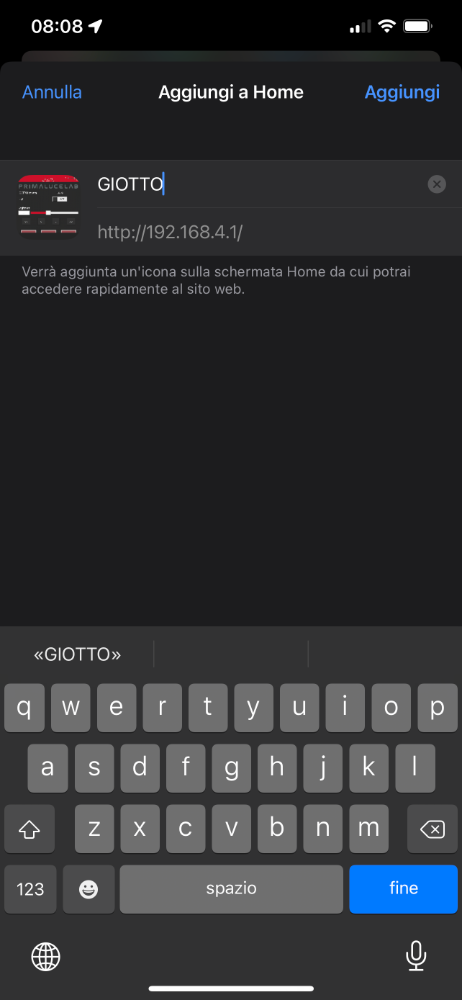
You can personalize the name. Press Add button to confirm.
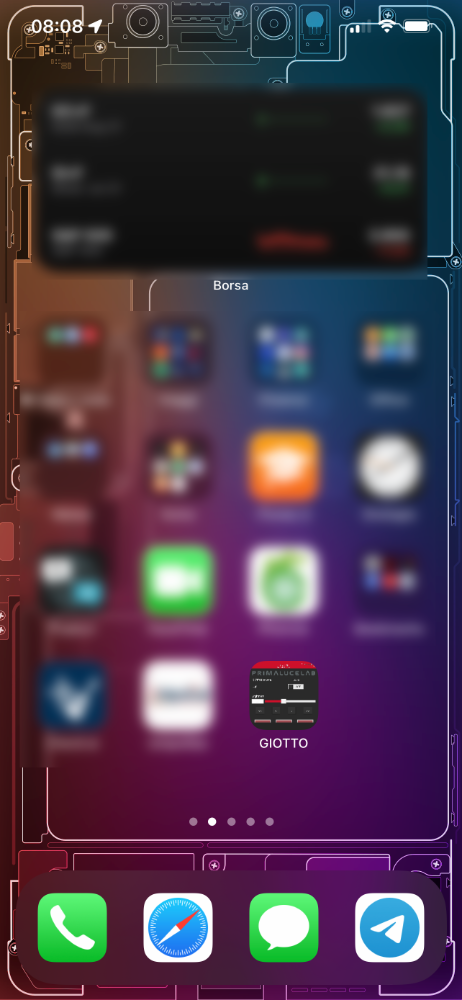
The GIOTTO connection will be created and you will have a shortcut to your device. Press the GIOTTO button to start the Virtual HandPad allowing you to control and use GIOTTO without the need to be connected to an EAGLE or to a Windows computer.
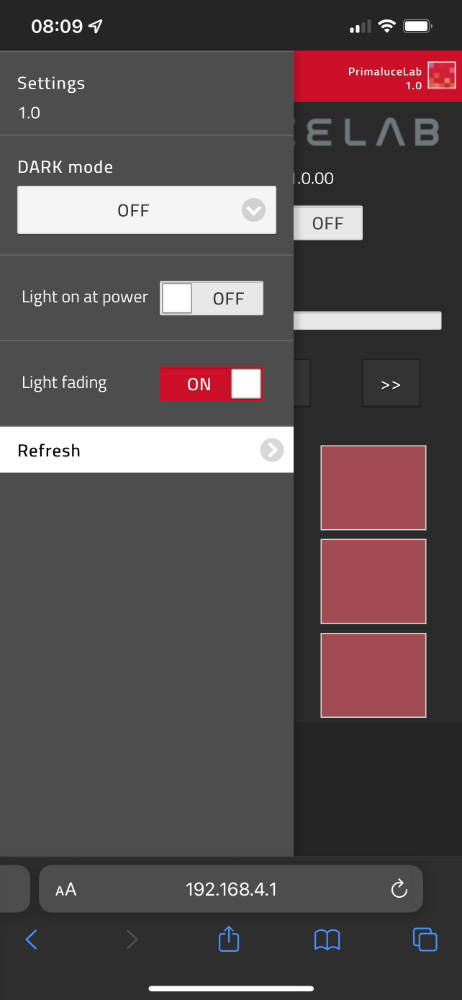
Press the menu button on the top-left part of the Virtual HandPad to reveal the left menu.
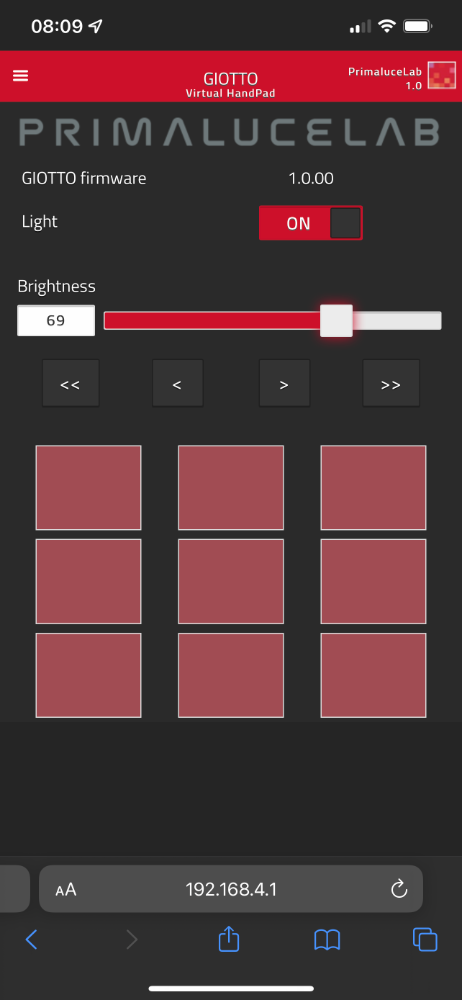
In the portion of the Virtual HandPad below the menu bar you find the controls for GIOTTO. In order to use GIOTTO, select a Brightness level with the slider and switch from OFF to ON. This will turn on the flat panel light at the desired intensity. You can also use change the Brightness value by clicking on the < or > buttons to change the value by 1, or by clicking on the << or >> buttons to change the value by 10.
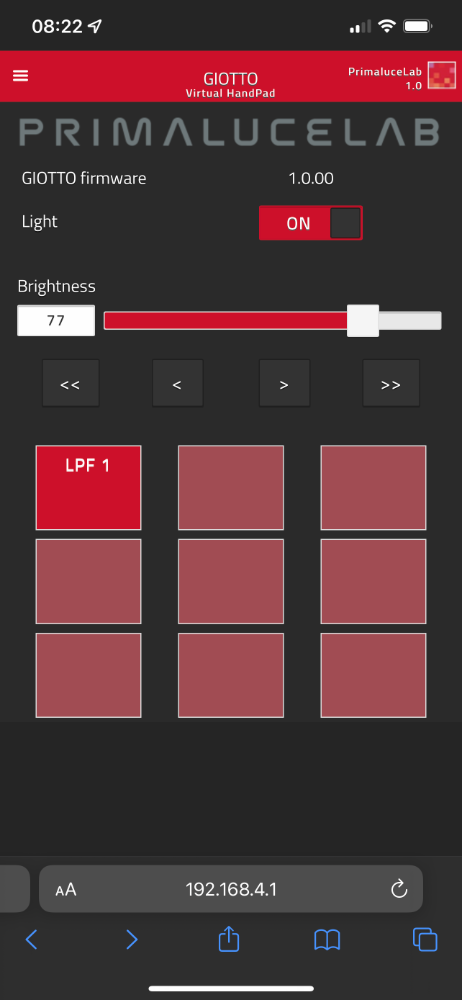
The Virtual HandPad allows you to save up to 9 preset brightness values for your GIOTTO. In order to save a brightness value in the Virtual HandPad, tap and hold one of the empty buttons: the position will be automatically saved with a “Preset” name. In order to change the button name, tap on the name of the button and you will be able to change it by using the virtual keyboard of your device. Press ENTER button to confirm the new name. If you want to delete a preset brightness value, tap on the name of the button until you’re able to change it. Then completely delete button name and press OK button. This will delete the preset button value.
