PLAY astrophotography software allows you to control also SkyWatcher equatorial or alt-azi mount provided with ASCOM drivers. In this article we descrive how to connect SkyWatcher computerized equatorial or alt-azi mounts to EAGLE or standard Windows computer and how to use PLAY astrophotography software in order to remotely control them. Please note: in order to use PLAY to control SkyWatcher mounts, you have to use ASCOM Platform at least 6.6 version (mount’s ASCOM driver has to be tested with ASCOM 6.6) and you have to have at least ESATTO focuser, SESTO SENSO 2 focusing motor, GIOTTO flat field generator or ALTO telescope cover motor.
In order to remotely control your SkyWatcher equatorial or alt-azi mount with PLAY, we recommend that you use the SkyWatcher “SynScan Pro App for Windows 10/11” which simulates the hand pad in the computer, allowing you to connect the USB port on the SkyWatcher mount control panel (without the need to use the SynScan hand-pad) directly to an available USB port on the computer, you can download from https://skywatcher.com/download/software/ascom-driver/. Please follow this procedure:
- Make sure your EAGLE or Windows computer is using ASCOM Platform at least version 6.6, you can download it from https://ascom-standards.org/
- Download and install the latest “SynScan Pro App” for Windows 10/11 from https://skywatcher.com/download/software/synscan-app/
- Download and install the latest “ASCOM Driver for SynScan App” from https://skywatcher.com/download/software/ascom-driver/
- Please make sure your mount’s tripod is horizontally levelled
- Set your mount in Home position based on the way you set your mount. If you want to use it in equatorial mode, you have to set it with the counterweight bar pointing down and then make a polar alignment (if you are in the North Hemisphere, you should point the Celestial North Pole by using the mount’s polar scope). Then check that the counterweights are correctly positioned on the counterweight bar in order to provide a perfect weight balance (please refer to your mount user manual). If you want to use the mountain alt-azi mode, telescope has to be pointed to the North or South direction (based on your latitude) and to the horizon (elevation = 0°) and counterweight shaft has to be pointed towards West.
- Connect USB cable from your EAGLE or Windows computer to SkyWatcher mount.
- When connecting a USB cable from the mount’s front panel to your computer, go to Windows Device Manager of your computer and you will find a new COM port with “Prolific” driver. If Windows is unable to automatically create a new COM port for your mount, you may need to manually install the system driver, please download the Prolific USB-to-Serial Device Driver (and install it) from here: https://skywatcher.com/download/software/accessories/ This is the port associated to your mount and this is number (in the example, COM6) that you have to select in the ASCOM properties in the following steps.
- Optional if your mount does not have a USB port on front panel: not all the SkyWatcher computerised mounts come with a USB port since it is available only in newer models. If your mount does not have a USB port on the control panel, you can’t connect the mount directly to the computer. You will have to use the SynScan handpad as the interface (and, only for this case, you will have to download and use the “ASCOM Driver for SynScan Hand Controller” instead.
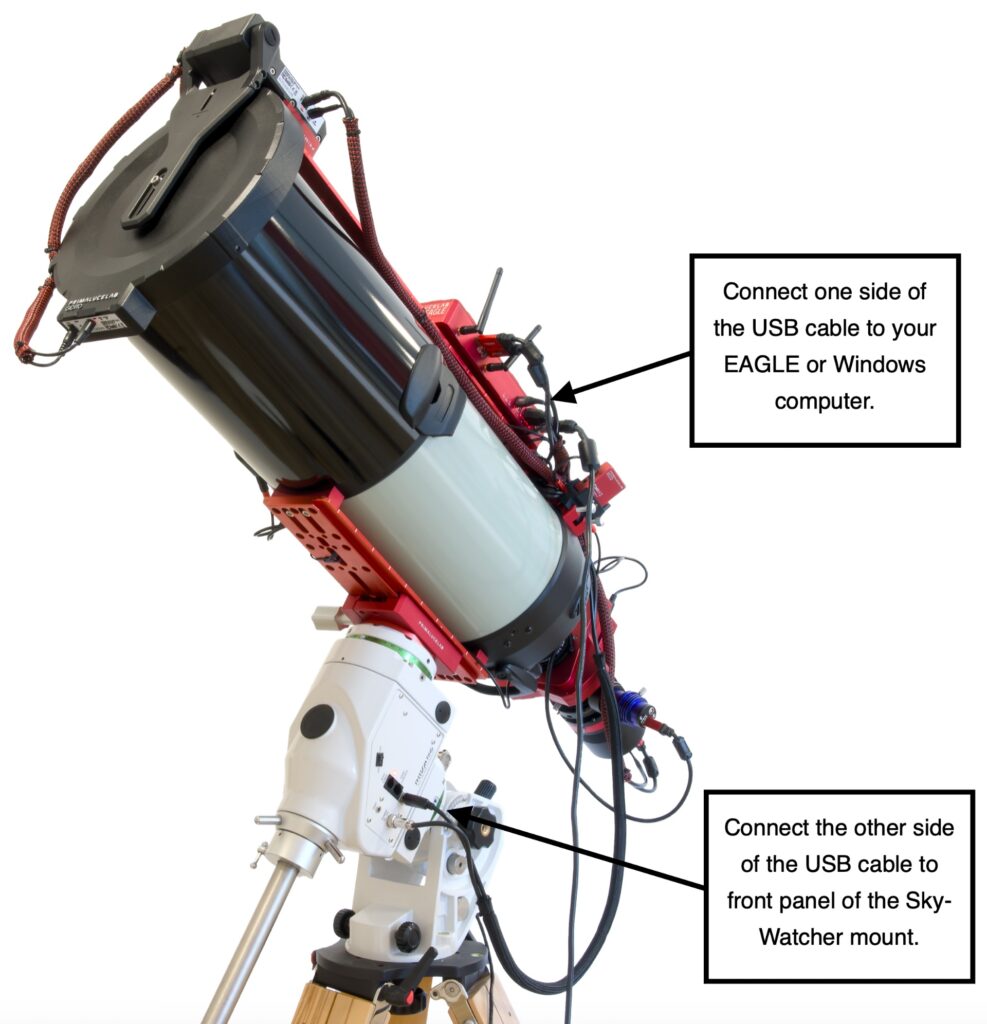
Now, before connecting to PLAY, let’s check the SynScan Pro App settings. Launch the “SynScan Pro App for Windows 10/11” to select the connection settings: click on “Settings”, then click on “Connect Settings”. In the page that opens, select “Use EQ” (if you use an equatorial mount), “Use AZ” (if you use an alt-az mount) or “Prompt Mode” (if you want the software ask confirmation every time you connect) under “AZ/EQ Mode Mount” setting and then select the COM port number your computer creates when you connect USB cable from mount panel to your computer. Now press the back arrow in the top-left part of SynScan Pro App window 2 times to come back to the starting page of SynScan Pro App.
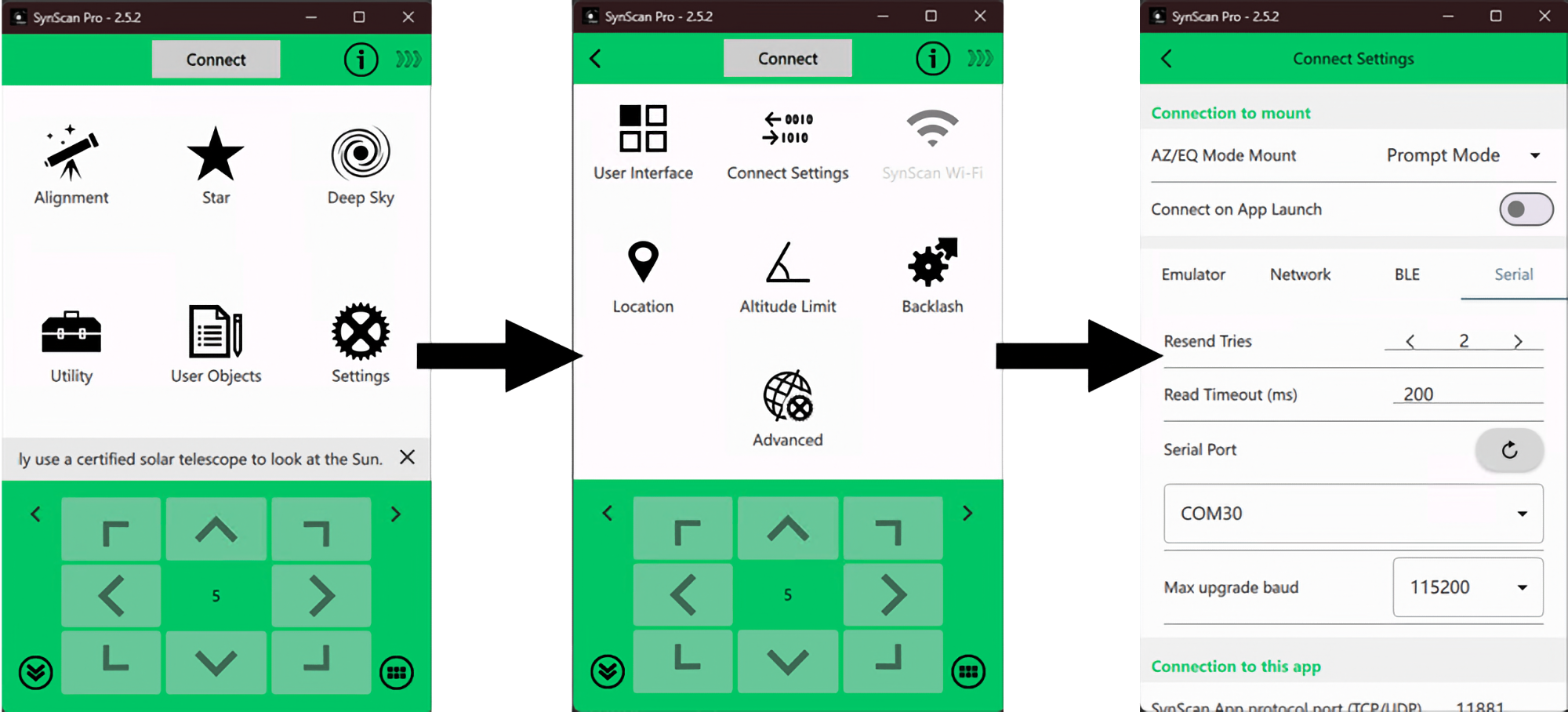
Now, click again the Settings icon and then click on Location button: here type Latitude and Longitude of your telescope location, by making sure you also select North or South option for Latitude and West or East option for Longitude. Now press the back arrow in the top-left part of SynScan Pro App window 2 times to come back to the starting page of SynScan Pro App.
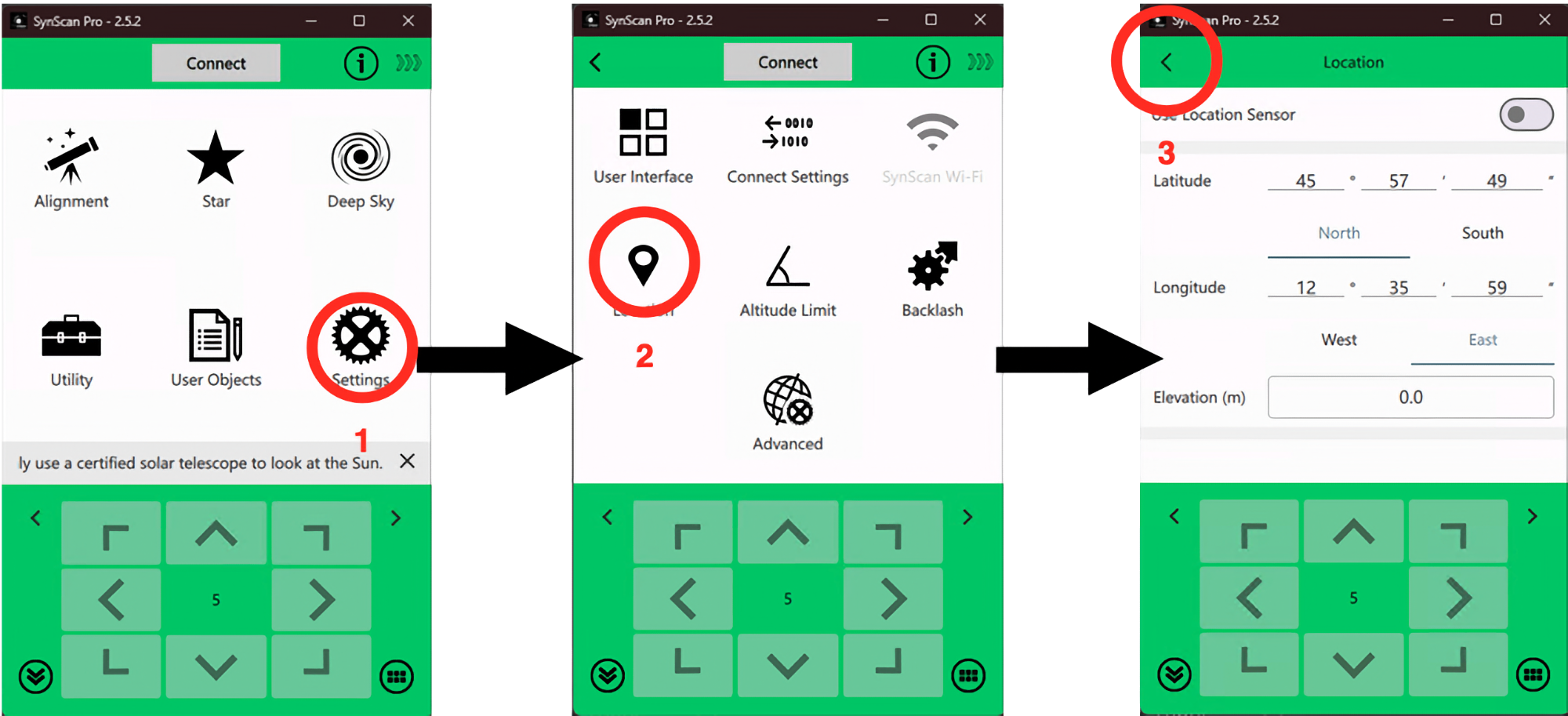
Now let’s connect your mount to SynScan Pro App. Every time you want to connect your SkyWatcher mount to PLAY through the SynScan Pro app, please launch the SynScan Pro app before launching PLAY and click on CONNECT button on top of the SynScan Pro app. Then select Equatorial or Alt-Azi mode based on your SkyWatcher mount type or how you plan to use it.
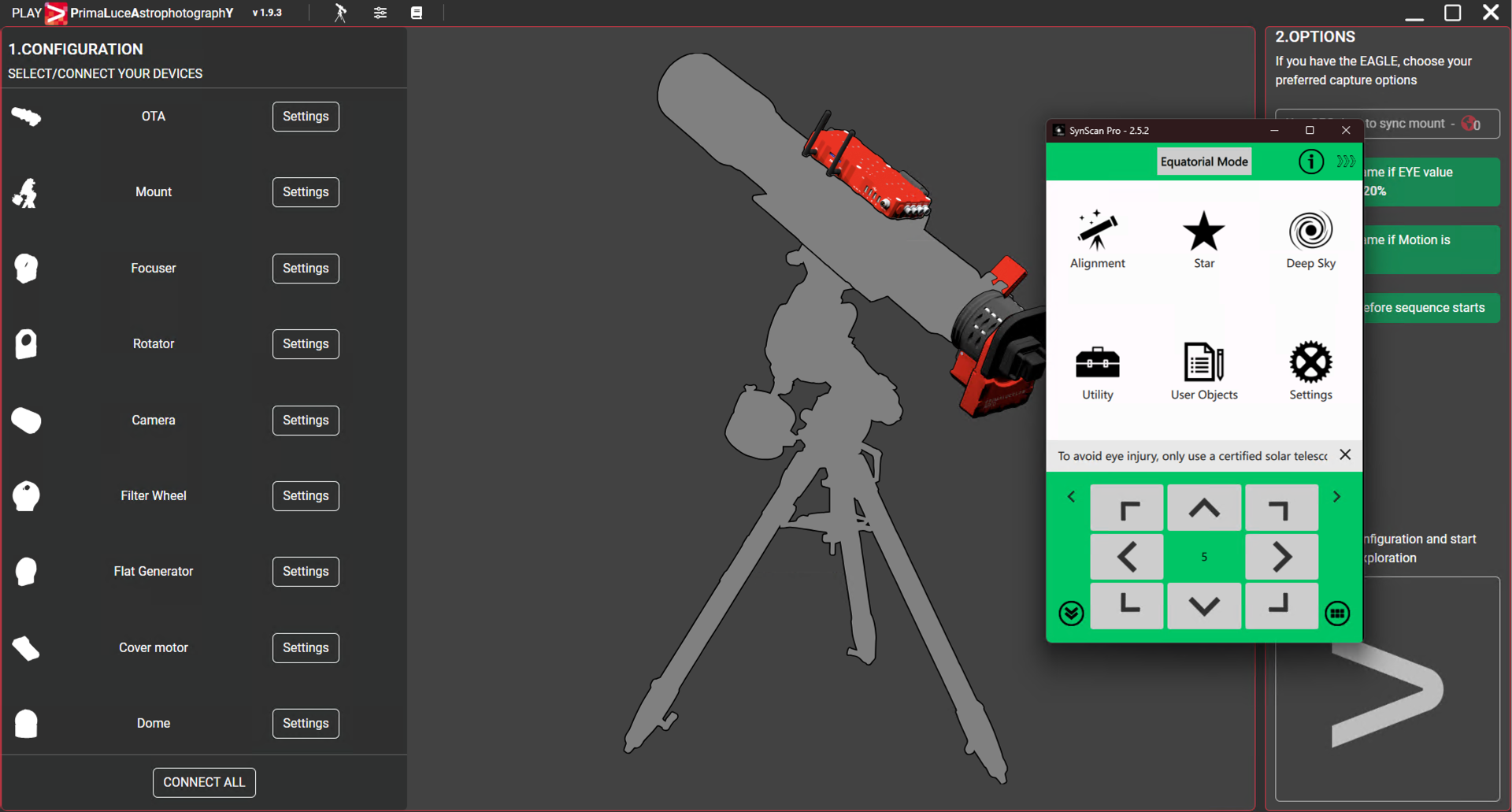
In the PLAY Configurator, click on Mount and select your mount type – “EQ” or “AltAz”. Then select “SynScan App Driver” and click on the settings icon. In the window that opens, please deselect the “Search devices when connecting” option and press OK button to confirm.
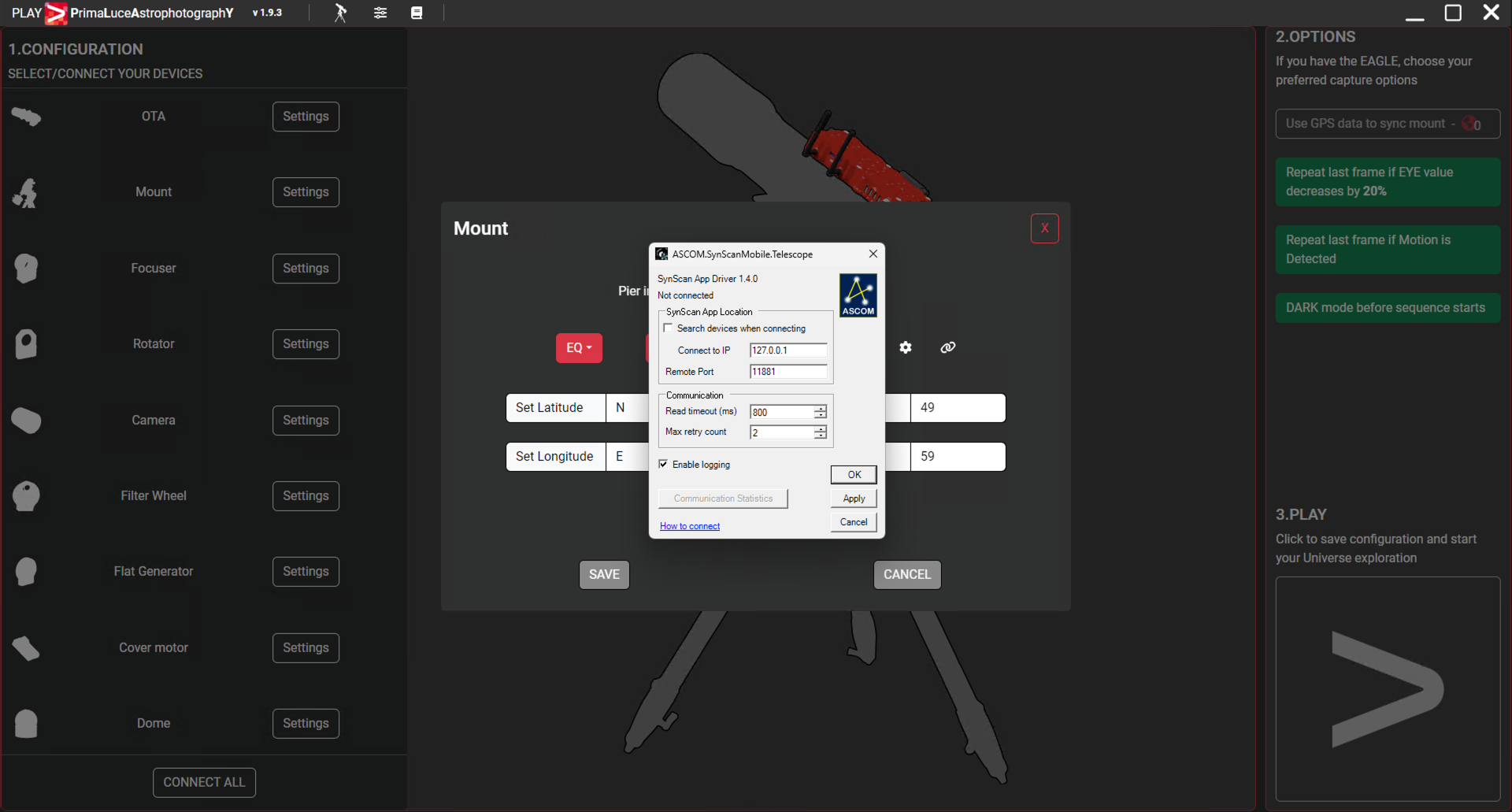
Now type your Latitude and Longitude values and then press the Connect icon to start connection to your mount.
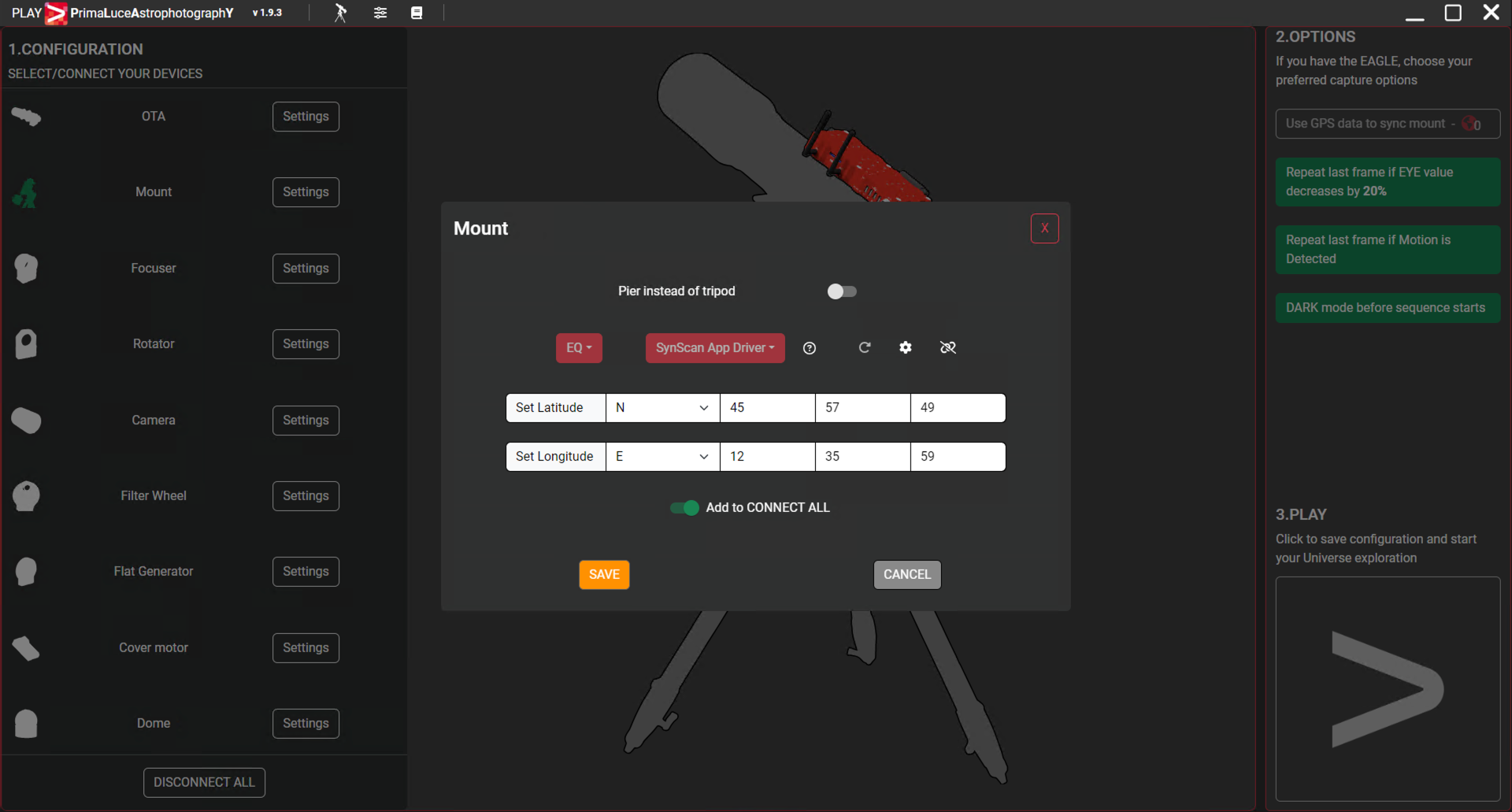
Click the large PLAY button in the bottom-right part of the Configurator window in order to move to Capture section of PLAY.
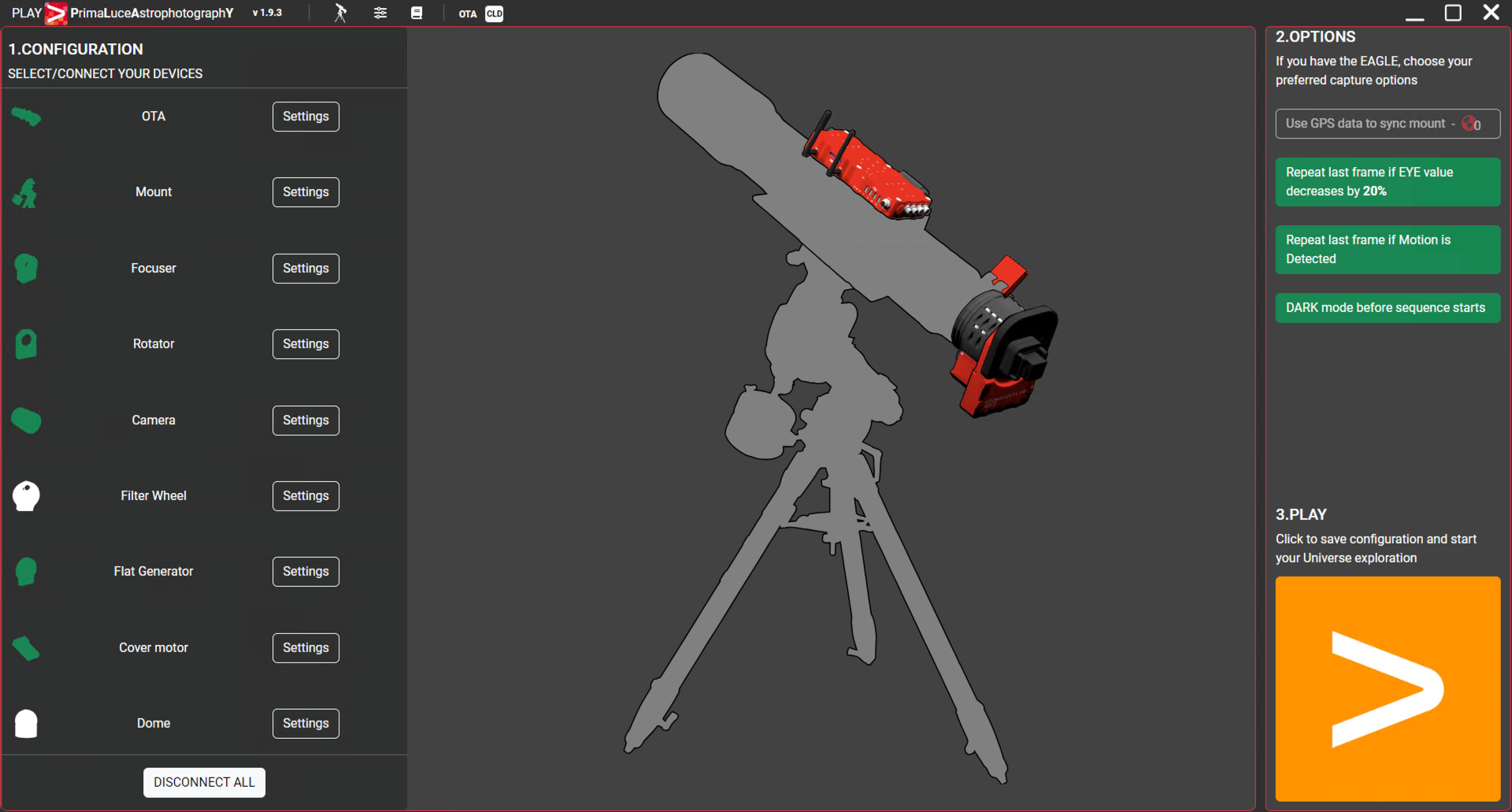
In the PLANETARIUM tab you can see the sky chart with the N-S-E-W controls manually move your telescope position and the object selector with many objects of the included database. You can now remotely control your SkyWatcher equatorial or alt-azi mount with PLAY.
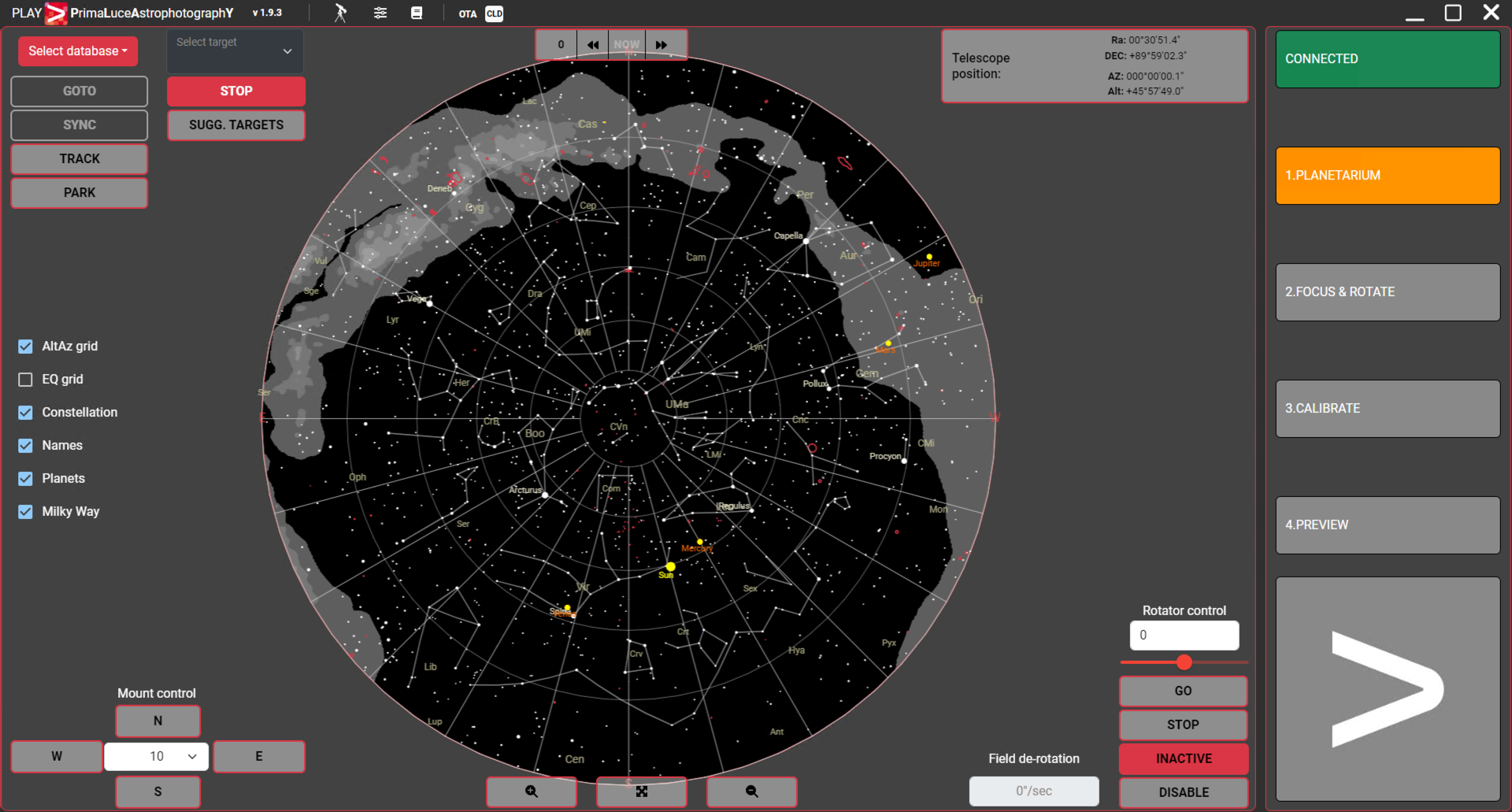
At the end of your capture session with PLAY, when you will disconnect your SkyWatcher mount from PLAY, please remember to return to the “SynScan Pro” app, click on the button to close the connection to your mount.
