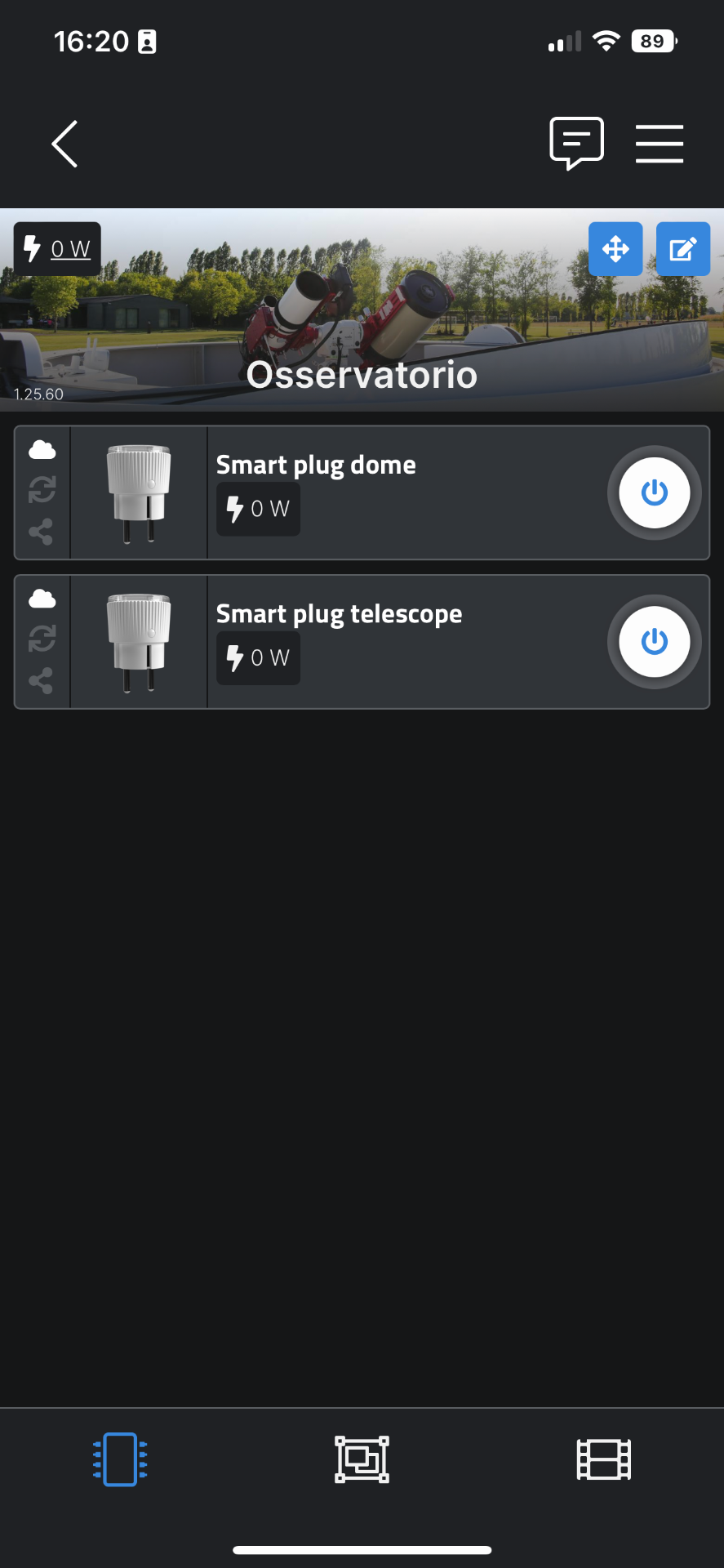Thanks to its advanced features, the EAGLE is designed to let you remotely power and control even an observatory telescope, and monitor it by using outdoor cameras. In this article we’ll show how you can easily turn on your EAGLE powered telescope, remotely connect it through the Internet (so you can remotely access to it also at very long distances), control all your devices for your astronomy or astrophotography application and then turn everything off at the end of your session.
For this article, we’re going to remotely power and control one of our Observatory Stations that are composed by telescope and dome and that integrate all the technologies developed by PrimaLuceLab to create affordable solutions for remote space exploration.
How to remotely power and control the observatory telescope with EAGLE: what you have to provide.
- Observatory Station with an EAGLE unit connected to the internet: this can be done by connecting an ethernet cable from the EAGLE’s ethernet port to your router. The Observatory Station includes a remotely controlled robotic telescope and a motorized dome. In order to allow you to remotely see the telescope during use, we also suggest the use of 2 outdoor cameras: a full-sky view pointed at the sky to allow you to check for weather condition and an IR camera pointed at the telescope (so you can see it also during night time).

- Set up the EAGLE to enable remote power-on: the EAGLE introduces new ways to remotely turn it on, enhancing flexibility and convenience for remote observatory operation. Whether your telescope is located nearby or in a remote observatory, you have three different methods to power on your EAGLE: BIOS Auto Power-On, Lights-out Management and Observatory Actions.
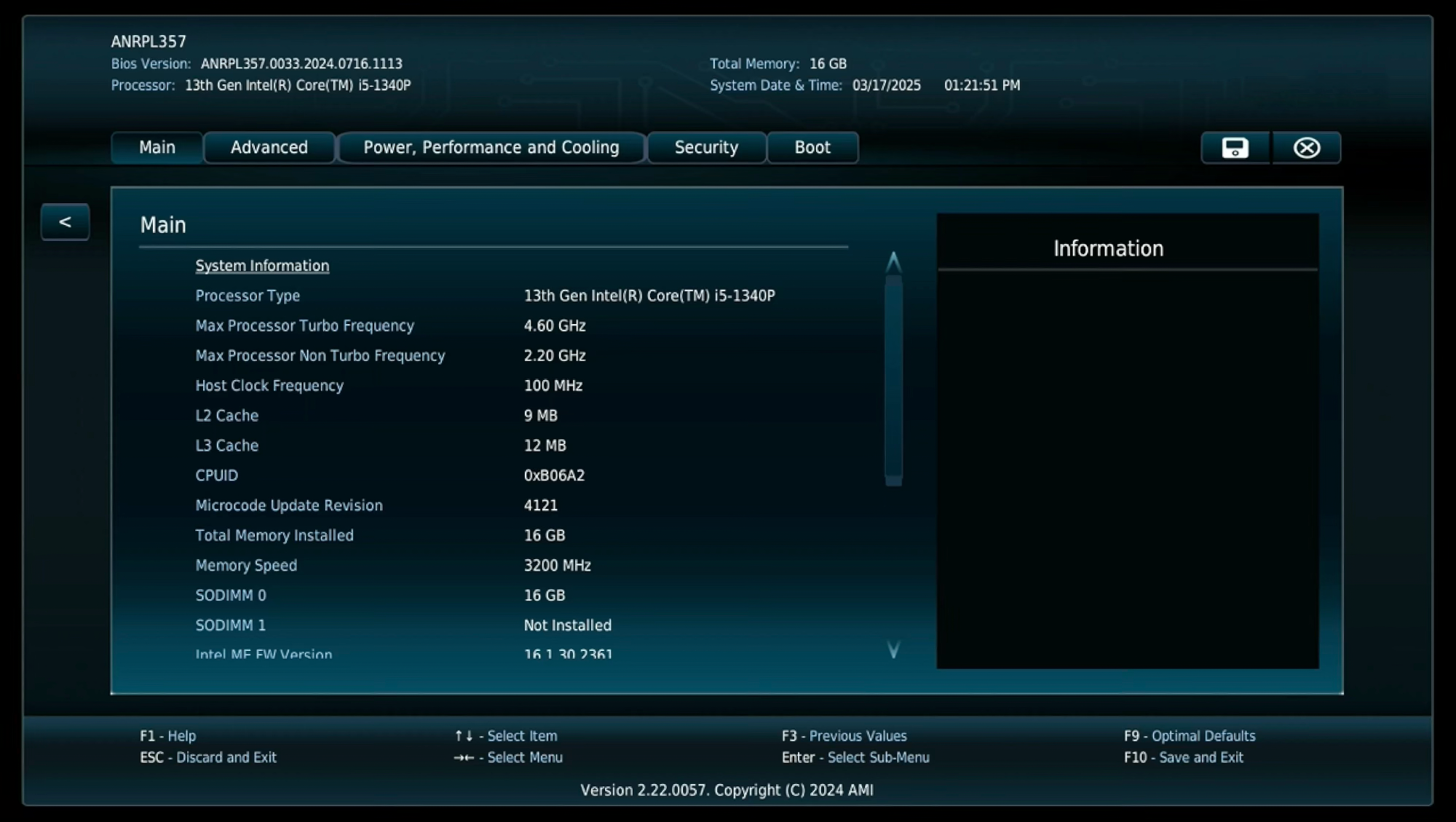
- EAGLE Manager set to automatically turn on 12V power ports at Windows boot: this way, when Windows is booted and EAGLE Manager is started, it automatically turns on all the 12V devices (like camera, mount, focuser, etc) that are powered through the EAGLE. Some of these devices (like mounts) are usually provided with a power ON or OFF button: you can leave them in ON state, this way they will be powered on when the EAGLE Manager will turn on the 12V power port they’re connected to. Other devices, like cameras, haven’t a power on/off button and they’re simply powered when the EAGLE Manager turn on the corresponding 12V power port. For the same reason, you can also set in OFF state all the 12V ports for the “Configuration before shutdown” state in the EAGLE Manager Advanced Settings. This way the EAGLE will power off all your 12V devices (powered through the EAGLE) when you will power the EAGLE off at the end of your capture session.
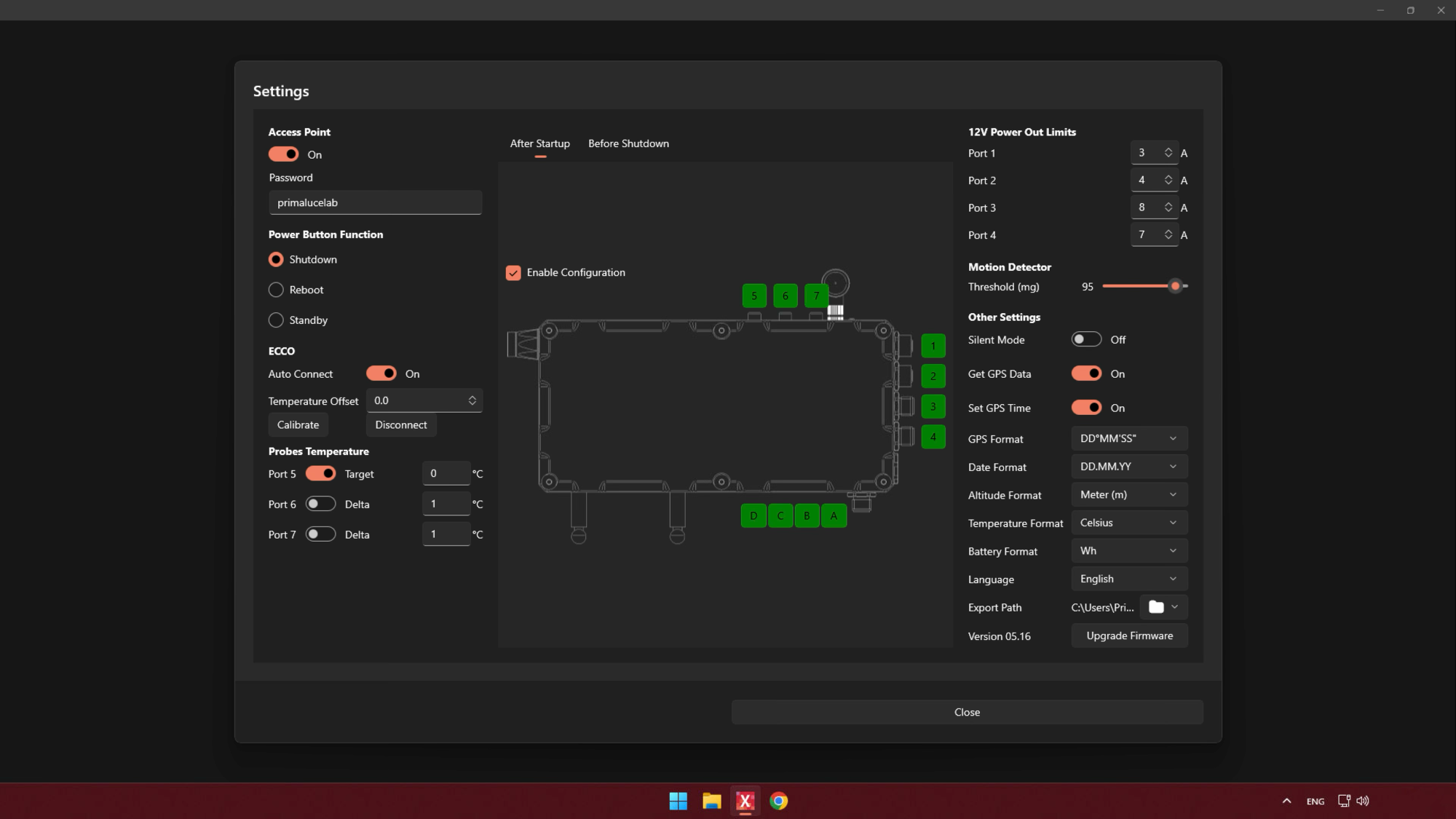
- Remote access and control software installed in the EAGLE: there are many remote access and control softwares available for Windows and these allows you to remotely access your EAGLE through the Internet. We like to use TeamViewer or Anydesk but you are free to choose the one you prefer. The important thing is to have this software client correctly installed and set in your EAGLE in order to have it automatically launched at Windows startup and to install the same client software in the computer (it’s usually available for different operative systems) you want to use to control your EAGLE’s observatory telescope. More, usually these softwares requires you with a username and password that you can use in your remote control computer in order to connect to your EAGLE. If you set the client installed in your EAGLE to always create the same username and password (please refer to the user manual of the software you choose), you will be able to easily access to your EAGLE from your remote computer (please save the username and password because we’ll need them later in this article).
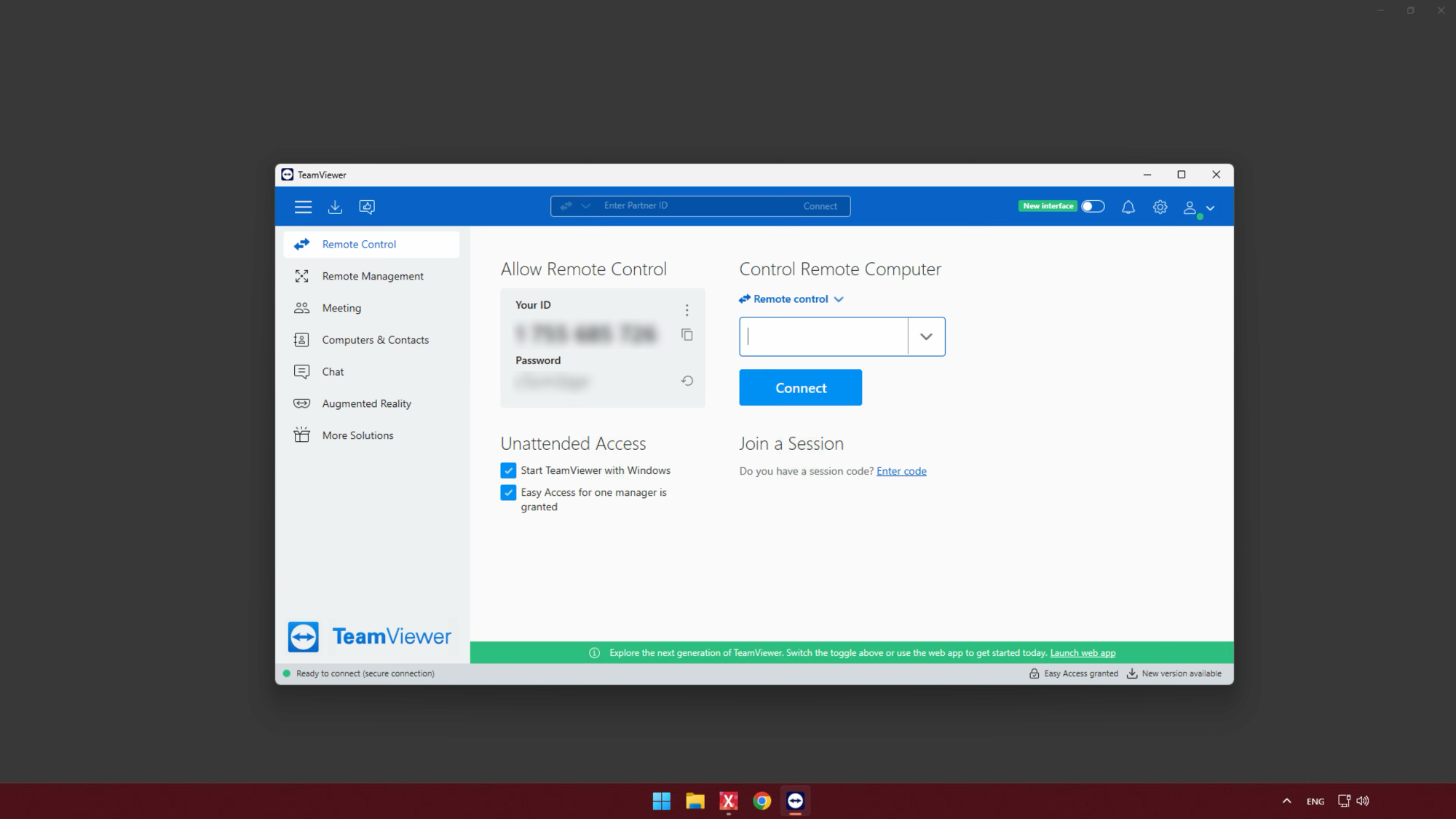
- At least 2 220V power plugs with smart plugs: one is for the EAGLE power unit and the other is for the dome power unit. If you have a large mount that requires more than 12V, it can’t be powered through the EAGLE and it will require a dedicated power unit (so you will need another smart power plug). The smart power plugs are available by different manufacturers and they usually connects to your wireless connection (not the one of the EAGLE): this way by using a dedicated app you can turn the power on remotely by using your phone or tables. In this article we’re going to use 2 smart plugs, one for the EAGLE powered telescope and one for the dome: please refer to your smart plug manufacturer user manual in order to correctly install them.
How to remotely power and control the observatory telescope with EAGLE: startup procedure
Now that everything is prepared to remotely power and control the observatory telescope with EAGLE, let’s start! By using the app of your smart plug, press the power on buttons (based on the brand and model of the smart plug you use) in order to provide power to the EAGLE and to the dome. This will turn the power on of your dome and, by providing power to the EAGLE power unit, the EAGLE will power on and automatically boot Windows. Please wait a couple of minutes in order to allow Windows complete the booting procedure.
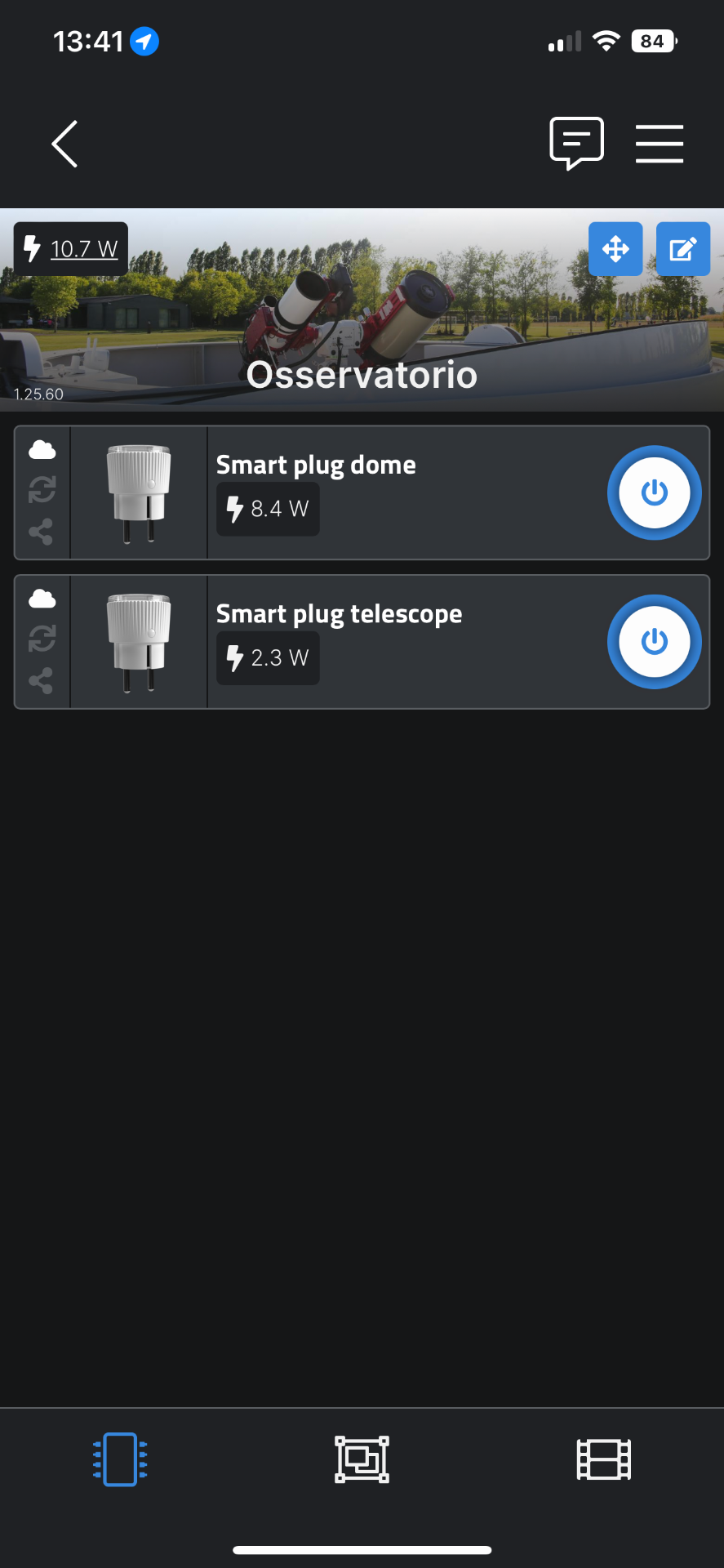
Since we set the EAGLE to automatically power on the 12V devices (powered through the EAGLE) at startup, all the devices will be powered after you turn the EAGLE on. More, since we set the remote access and control software (for this example we use TeamViewer) in the EAGLE to automatically start at Windows boot, you can now start the same remote access and control client in the computer you want to use to remotely control the observatory telescope. Press the Connect button and it will ask for the password you previously set in the software client you installed in the EAGLE. Type the password and start the connection.
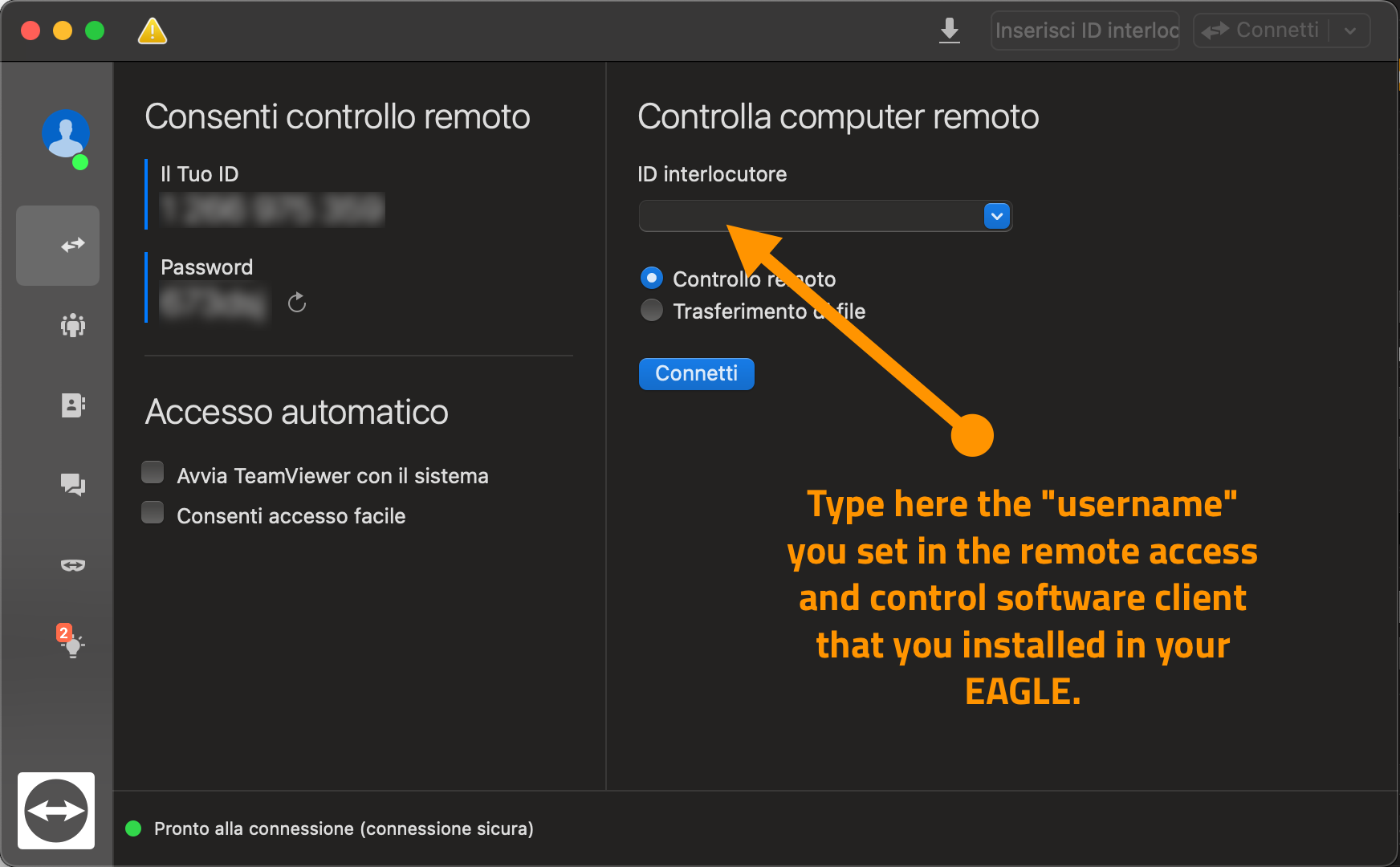
This will allow you to see Windows remote desktop of your EAGLE. As you can see, since we previously set the the EAGLE Manager to turn on the 12V power ports of the EAGLE (labelled 1, 2, 3 and 4) at startup, all the devices (like camera, focuser, etc) are already powered on. For a better management of the telescope connectivity we also suggest you to write the COM port number that Windows associates to every device on the name of the USB port of the EAGLE that you can personalise in the EAGLE Manager interface. For example, since this EAGLE actually controls 2 telescopes, we used this:
T1 ESATTO21 means that Telescope1 has an ESATTO focuser on COM21
T1 GIOTTO4 ALTO3 means that Telescope1 has an ALTO cover motor on COM3 with GIOTTO on COM4
T2 ESATTO17 means that Telescope2 has an ESATTO focuser on COM17
T2 GIOTTO19 ALTO20 means that Telescope2 has an ALTO cover motor on COM20 with GIOTTO on COM19
Since in a remote controlled observatory telescope we do not disconnect USB cables from the devices to the EAGLE, every time you will turn on the EAGLE Windows will associate the same COM port numbers so you don’t need to change these in settings of your astronomy software.
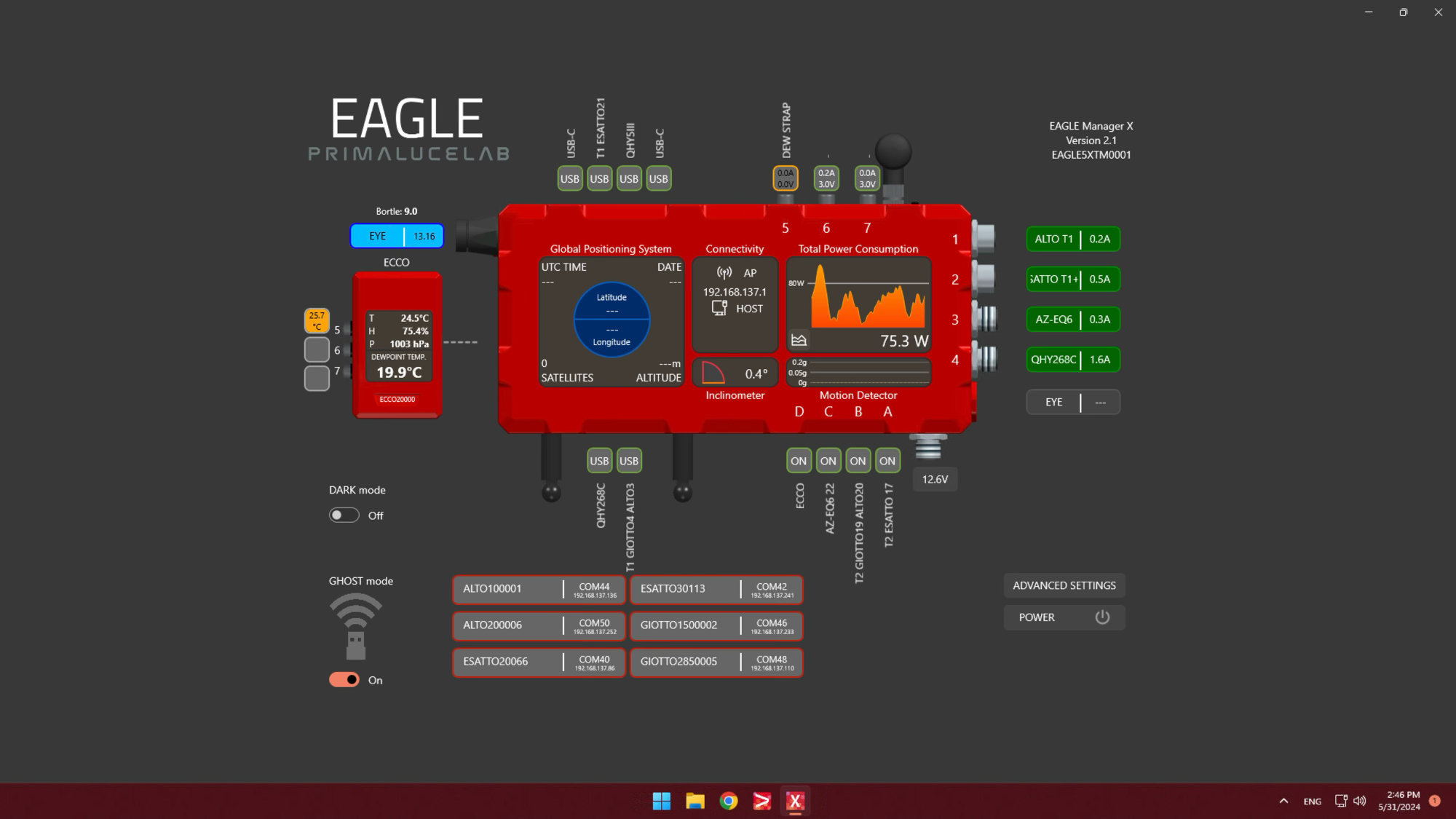
Now, if your telescope is provided with remote control cameras to allow you to remotely monitor sky conditions and to see the telescope moving, you can start Windows browser and log to the IP address provided by the cameras. Please refer to the outdoor camera manufacturer manual in order to check how to see the live images from these cameras. Usually we install:
- outside the dome: a very sensitive camera that is pointed toward the sky and that allows you to monitor weather conditions. This camera has a special sensor that allows you to see also the stars during night time.
- inside the dome: a camera with IR light that is pointed at the telescope and that is able to show it also in IR light (without a visible light pointed at the telescope). This way you can see the telescope moving and operating also during night time.
These cameras are directly connected to an PoE Switch (Power Over Ethernet) that may be installed on the pier and that, in turn, is connected to the EAGLE and to a power plug. This way outdoor cameras are powered through the standard Ethernet cable (that connects them, together with the EAGLE, to the PoE Switch) and they don’t need an external power source. By setting the cameras this way, they automatically starts when you power on the EAGLE.
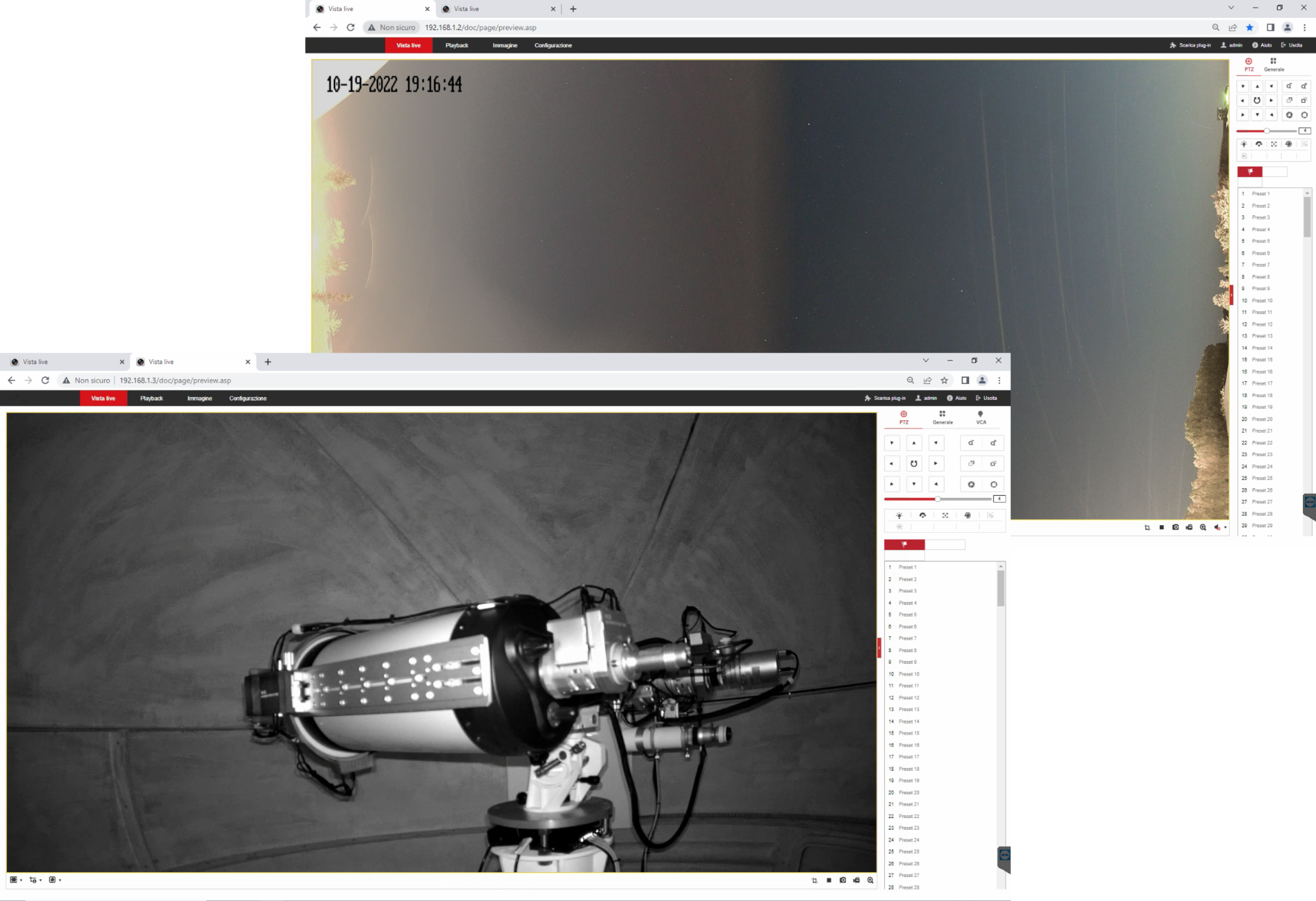
After you turn the observatory telescope on and you remotely check that the weather conditions allow you to use the telescope, you can start the control software and connect to all the devices that compose your observatory telescope. Since the Observatory Station is controlled through the EAGLE, by running Windows it allows you to use any astronomy software designed for Windows 10 or 11, so you can personalise your telescope use based on the application you want to achieve. But, if you want to use our PLAY astrophotography software, click on Windows Start button and select PLAY: this will launch the astrophotography software we develop not only to control all the PrimaLuceLab devices but also to allow you to make astrophotography in the easiest way.
Please note: since the EAGLE uses Windows, not only you can use the camera, mount and accessories you prefer (they just have to have ASCOM drivers) but you’re also able to use any other Windows software (compatible with Windows 10 or 11) that is designed for telescope control and data acquisition. This way, if you want to have more features or if you’re searching for a specific application, you are able to upgrade your system not only with new hardware but also with new software (since EAGLE is not limited to a specific application).
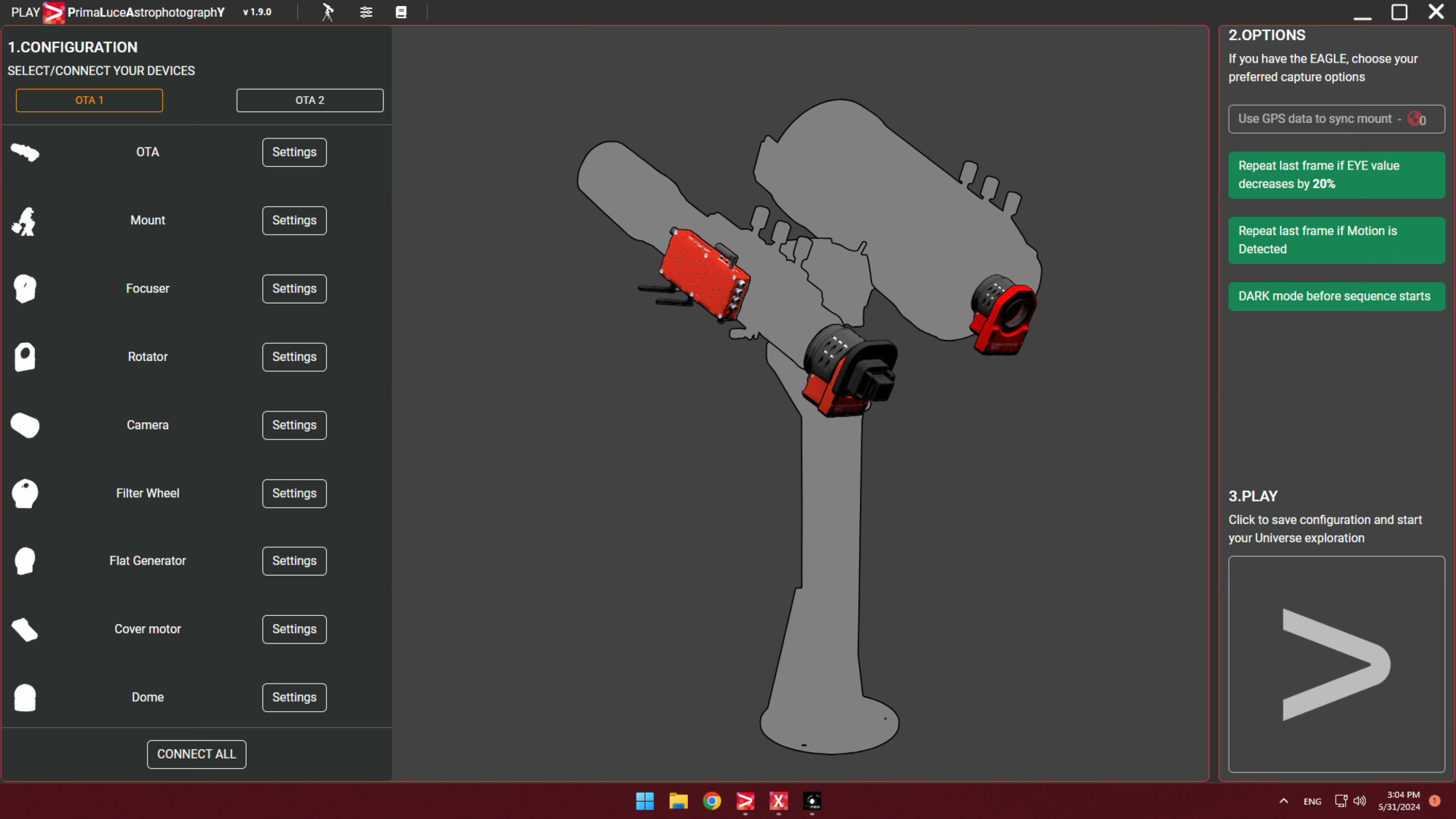
Since for this article we already set the devices that are used in the observatory telescope (if you want to know how to set your telescope configuration in PLAY, please refer to PLAY user manual), you can press the CONNECT ALL button and this will launch the connection of all your devices to PLAY. Please wait for the procedure to complete and then press the PROCEED button.
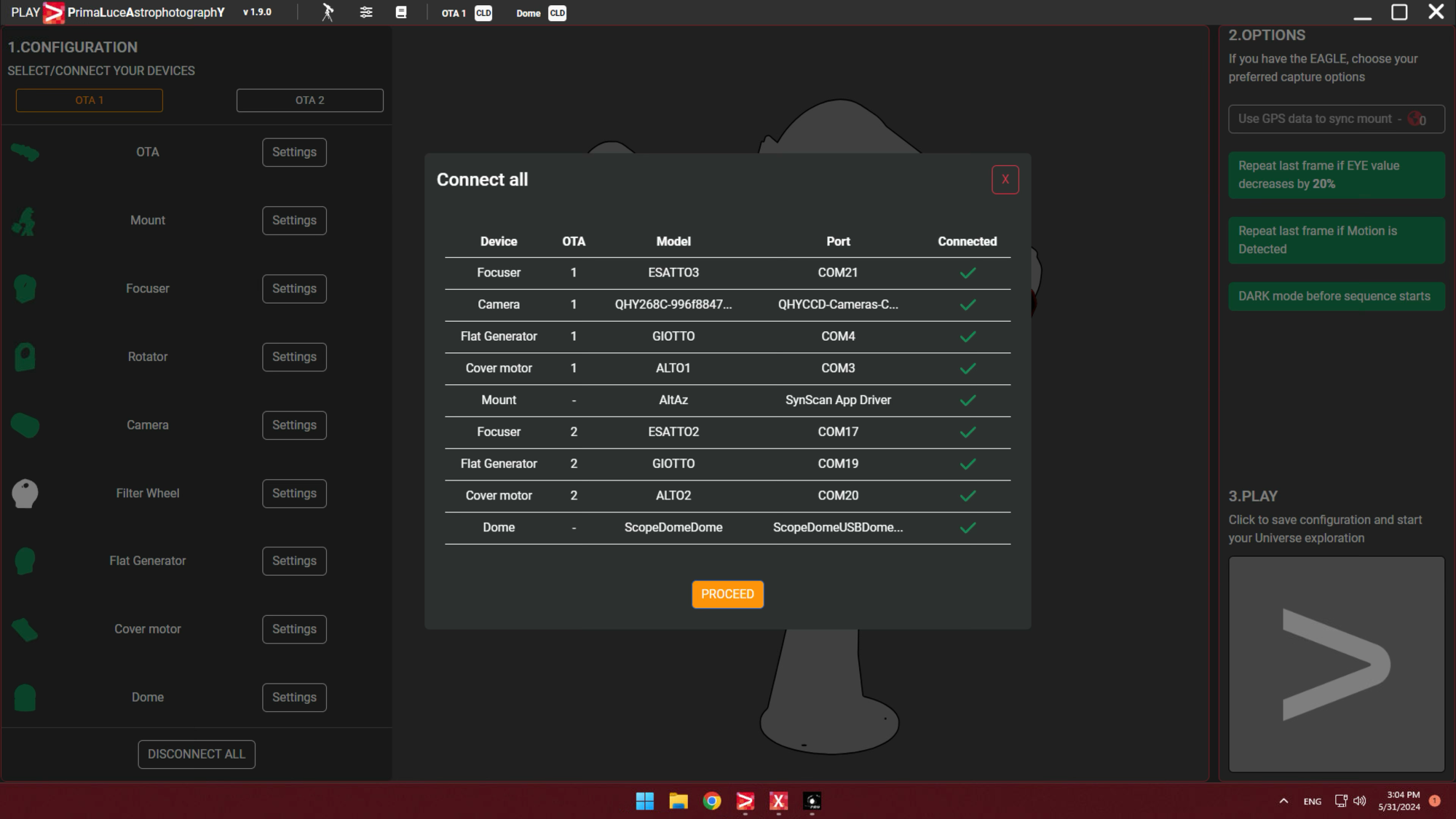
Then click the large PLAY button to move to the CAPTURE section of PLAY.
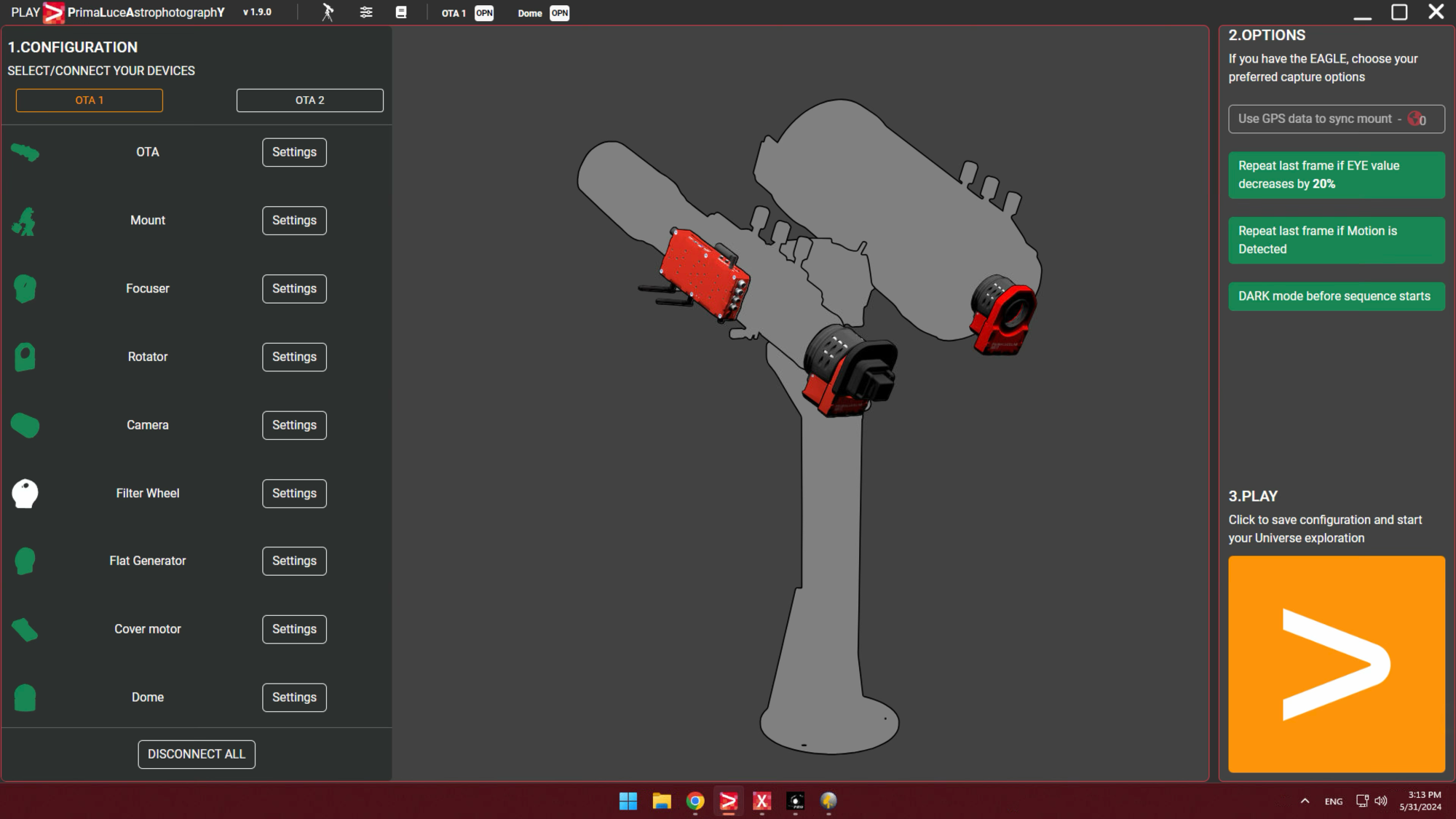
In the CAPTURE section of PLAY you can control all the devices that are part of your telescope and start capturing data. In order to use PLAY, we invite you to refer to PLAY user manual. On the upper part of PLAY interface, please click on the Telescope and Dome buttons in order to open respectively the telescope cap (if you have ALTO cover motor with GIOTTO) and the dome shutter (if your dome is provided with motors and remote control electronics compatible with ASCOM). Select the browser to see the camera inside the dome and you will see the dome and the telescope cap opening.
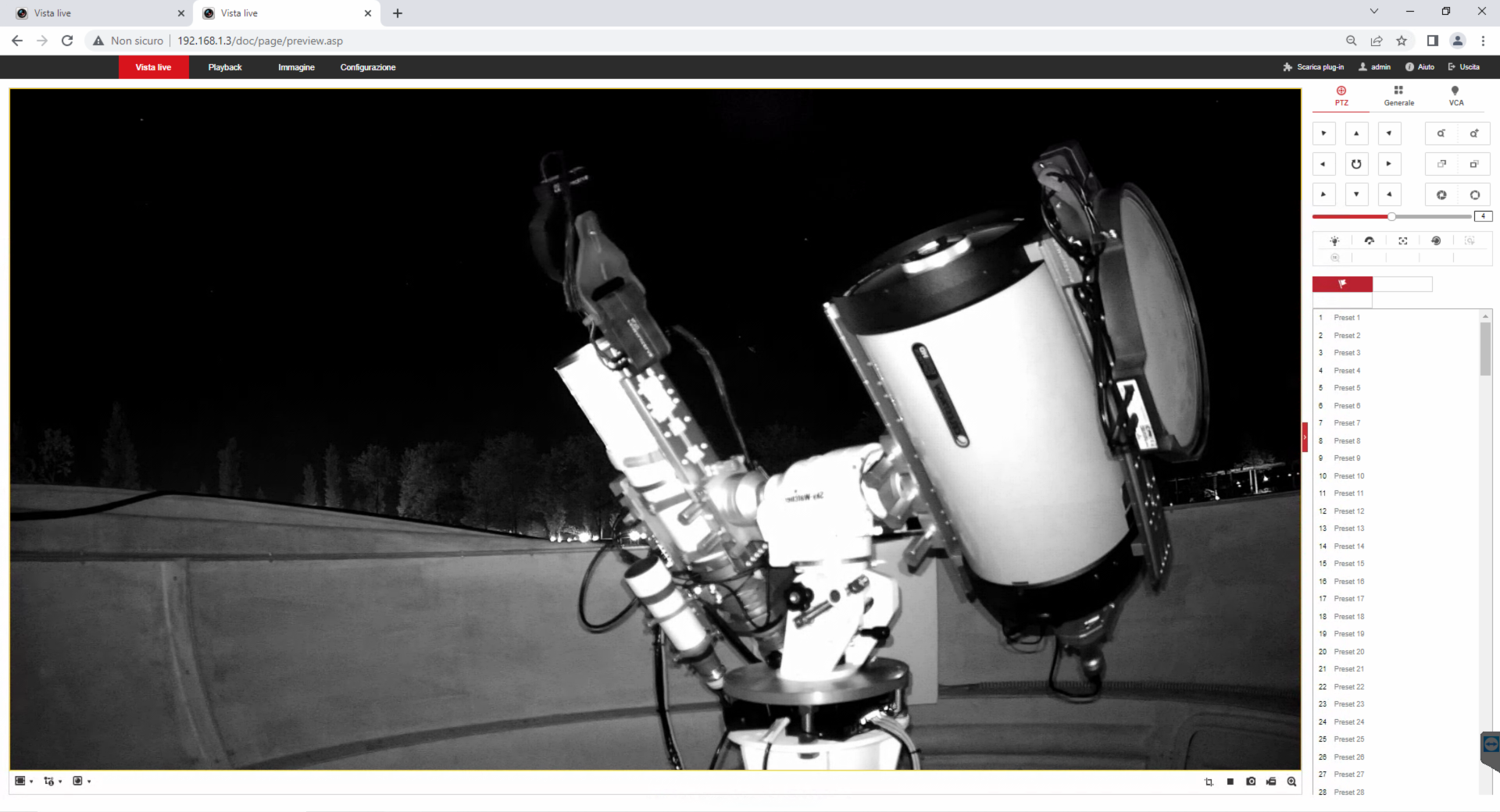
Now you can use your astronomy software (for example PLAY) to control the telescope and capture data or pictures.
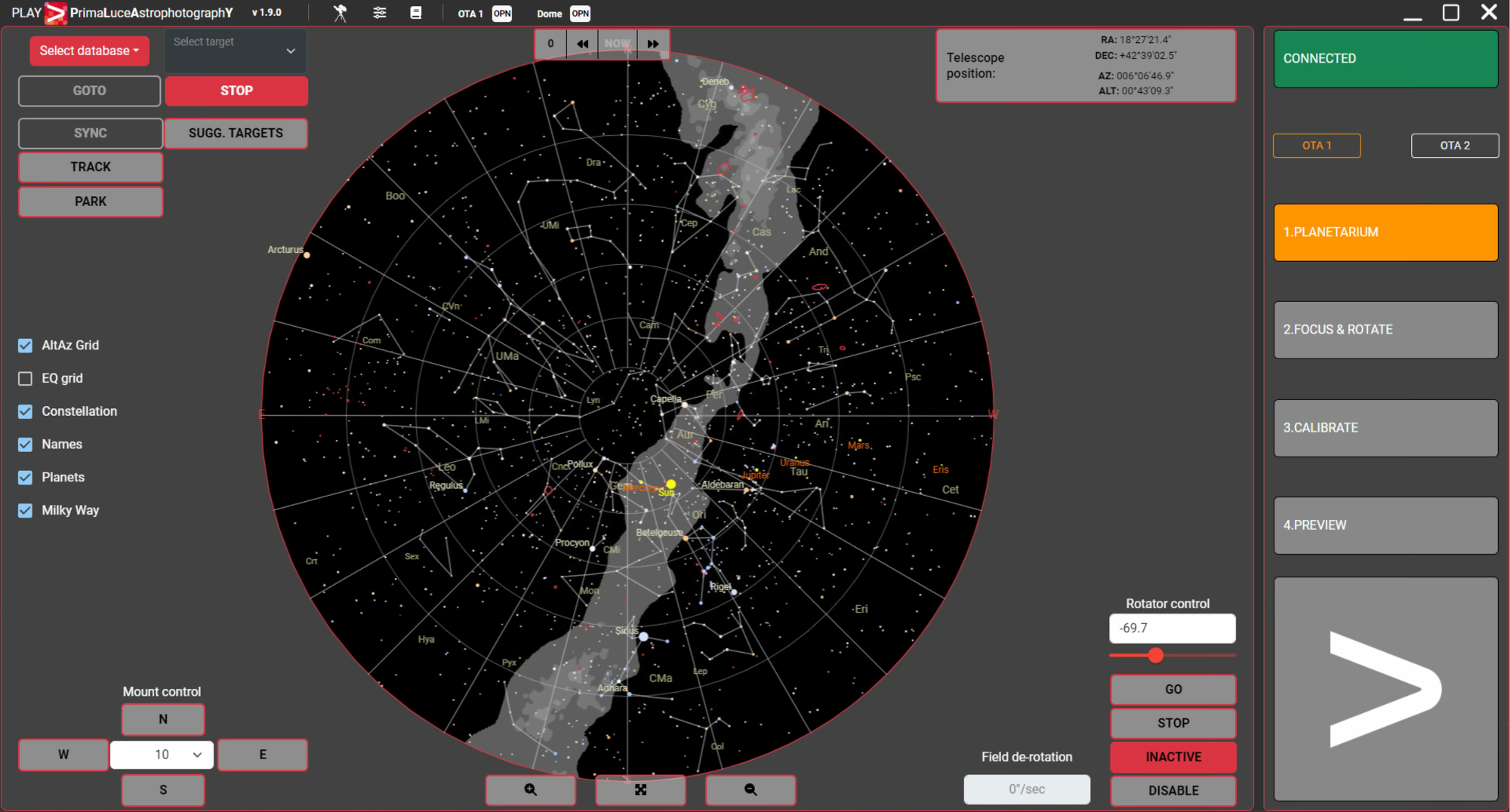
How to remotely power and control the observatory telescope with EAGLE: turn off procedure
When you completed your capture session, you’re ready to turn off power and remote control of your observatory telescope. Please check that your mount is in the correct Park position (depending on the mount you have) and then, if you’re using PLAY, use the provided Telescope and Dome buttons to close the ALTO cover motor with GIOTTO and the dome shutter. By looking at the live picture coming from the camera inside the dome (that points at the telescope), check that both telescope cap and dome shutter are closing.
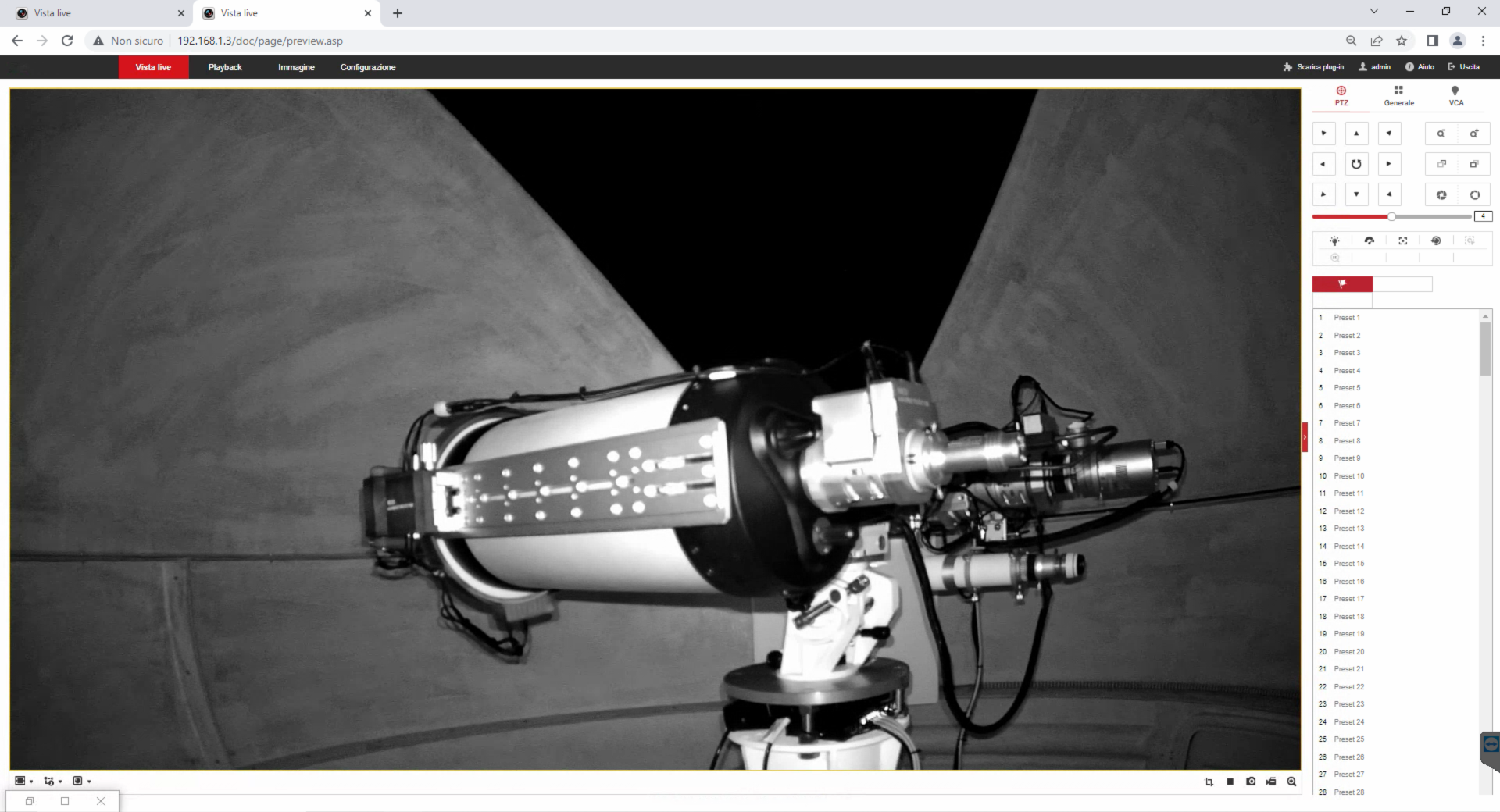
Then, if you’re controlling your telescope with PLAY (if you’re using another Windows software, please refer to its user manual) click on the Configurator icon on the top left part of PLAY to enter in the CONFIGURATOR section.
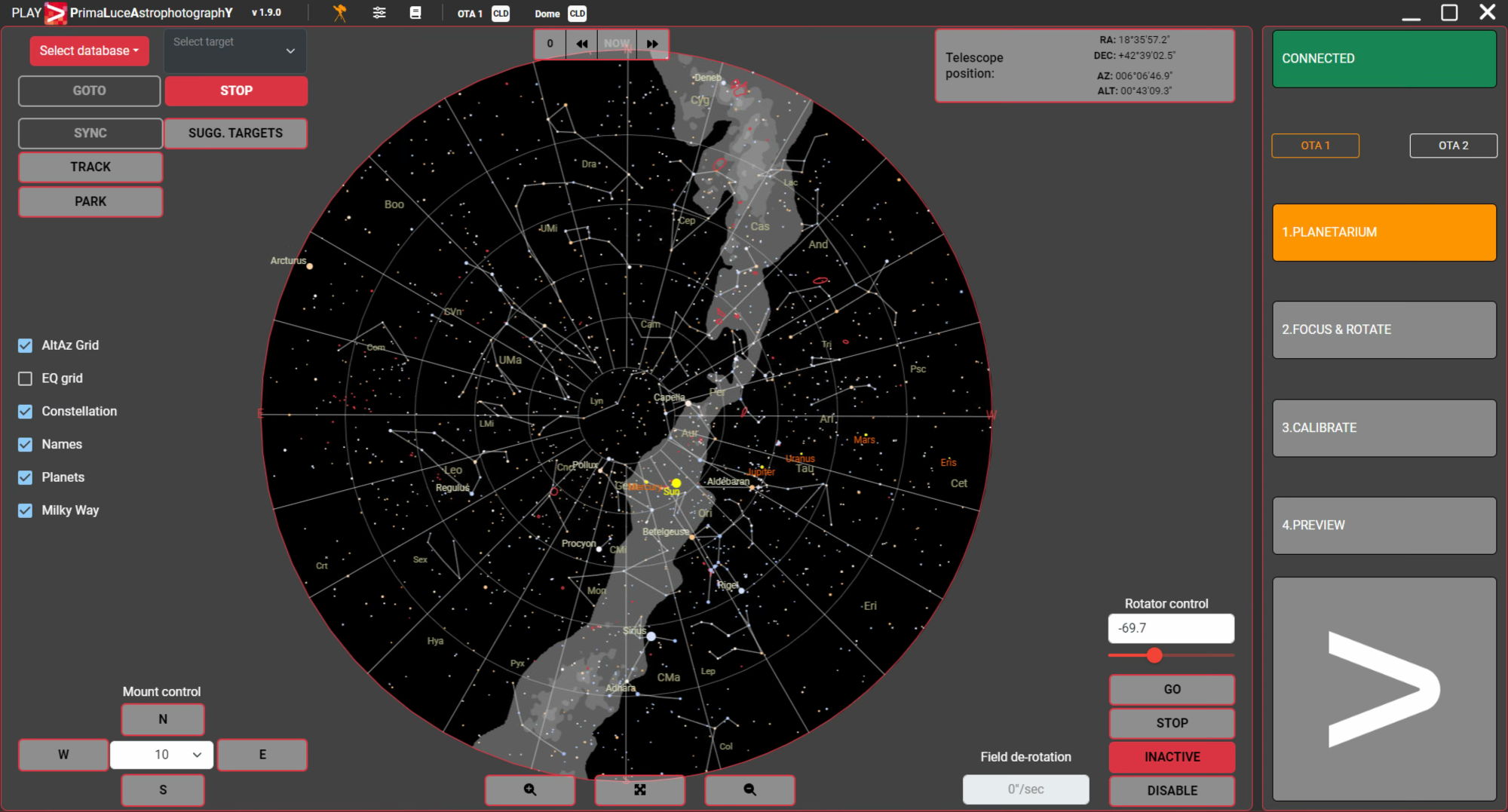
Here please click on the DISCONNECT ALL button in order to disconnect all the devices from PLAY. You will see the new window with the disconnection procedure running. When the disconnection is completed, please click on PROCEED button and then click on the X top-right icon to close PLAY.
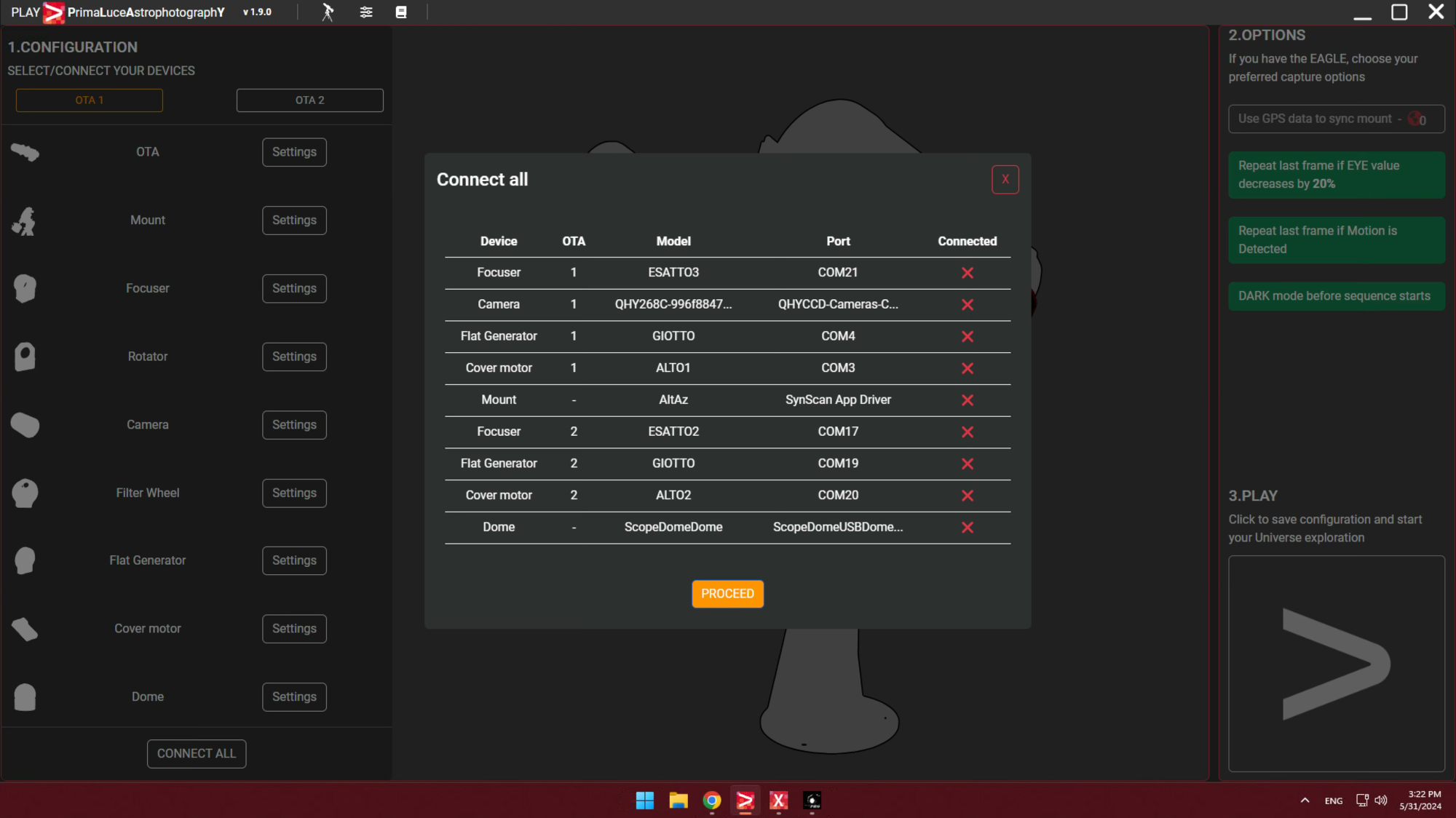
Now press the POWER button of the EAGLE Manager in order to start the shutdown procedure of the EAGLE. This will remove 12V power from all the 1-2-3-4 ports of the EAGLE this way turning off all the devices that are powered through the EAGLE. Please wait a couple of minutes in order to allow Windows to complete the shutdown procedure correctly.
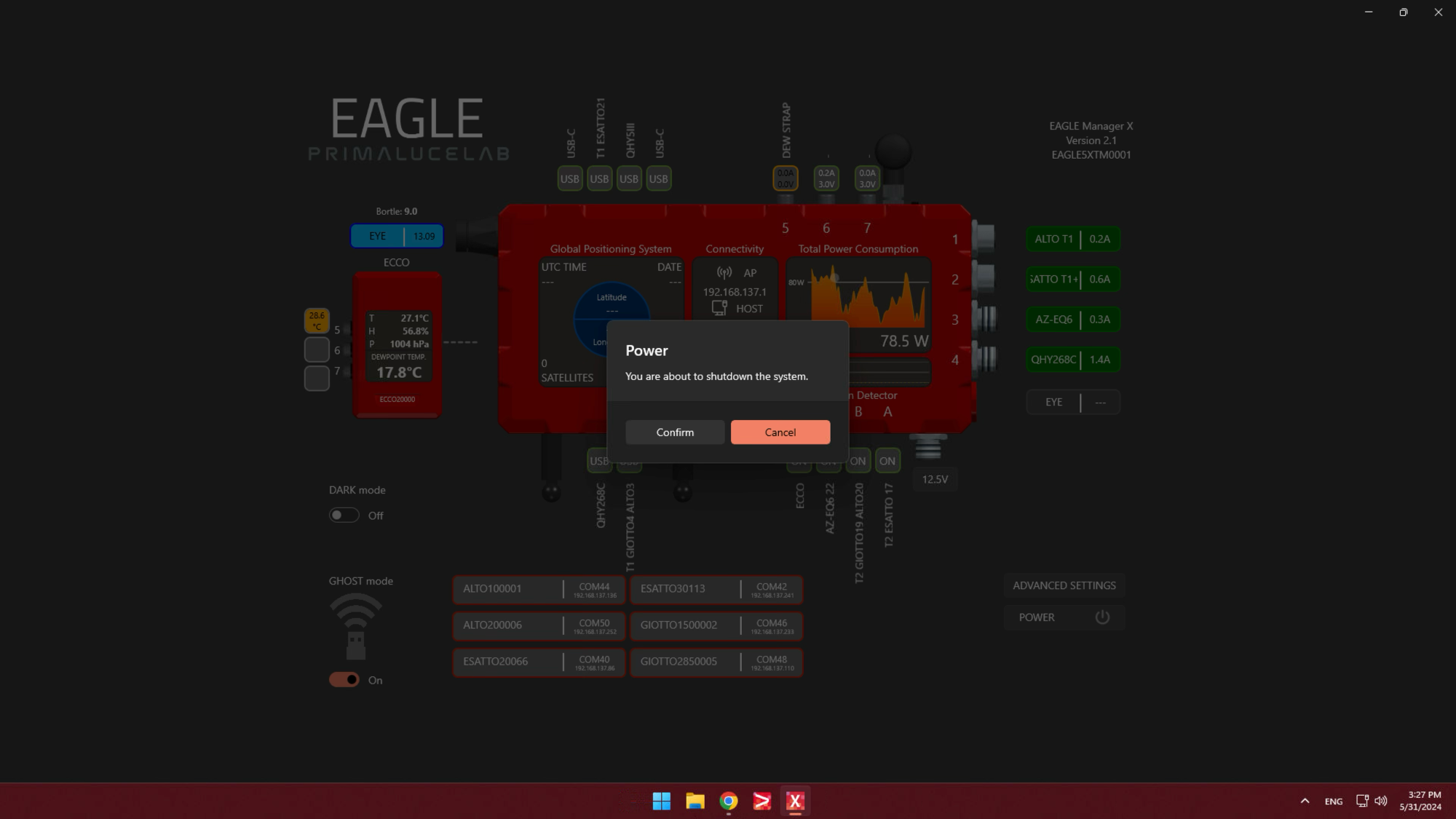
Please note: since the Windows automatically downloads Windows Updates that may be installed when Windows shuts down, this procedure may take more time if there is a Windows Update installation running. So before removing power from your EAGLE with the smart plug, please wait some more time and check – if your smart plug allows you to see it – the power consumption: Windows will be completely shut down only when power consumption will be very low (usually just a few Watts).
Now open the smart plug app again and press the power buttons (based on the brand and model of the smart plug you use) in order to turn off power from the EAGLE and the dome. This way your remote observatory telescope if fully turned off and safe.